Blender 3.0の基本操作編として、前回の中編では宝箱のモデリングを進めてきました。

宝箱のモデリングを仕上げていこう!
今回は宝箱のモデリングを仕上げていきたいと思います。

こちらが前回までに作り上げたところですが、ここでシェーディングについてみていきましょう。
シェーディングとはオブジェクトの陰影処理などを指すのですが、現在は「フラットシェード」という表示形式で表示をしています。すこしカクカクしていますね。
こちらを「スムーズシェード」に切り替えて滑らかな表示にしたいと思います。

一度編集モードから、オブジェクトモードに切り替え、オブジェクトを選択した状態で右クリックメニューからスムーズシェードを選びます。
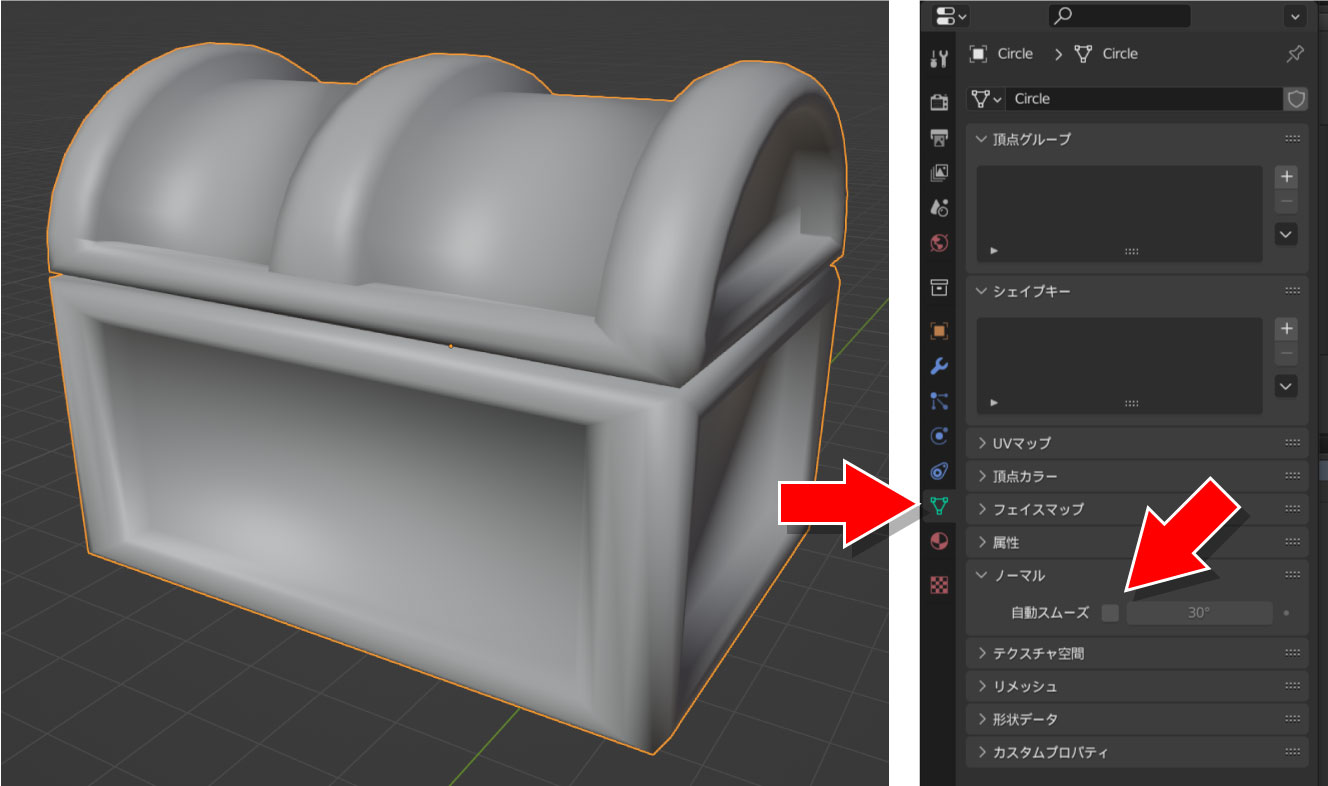
スムーズシェードに変換すると、カクカクは取れましたが、なんだかヌメっとして形のはっきりしない状態になりました。
次に、右側のプロパティから緑アイコンの「オブジェクトデータプロパティ」を選び、その中の「ノーマル」から「自動スムーズ」にチェックを入れます。

すると、形状に応じて適度に滑らかな陰影が表現されます。あとは角度を調整したり、直接頂点を編集して良い見た目になるようにしてみてください。
さらにもう少し有機的形状にてよりファンタジックな宝箱になるように、ラティスを使って変形させてみます。
ラティスとは少ない頂点でオブジェクトを変形するために使う、格子状のオブジェクトです。

そのラティスの前準備として、ループカットを使い、宝箱本体の部分をもう少し細く分割しておきます。ここでは3本の辺を追加しました。

オブジェクトモードでShift+Aの追加>ラティスで、ラティスオブジェクトを追加し、拡大縮小・移動をして宝箱を覆うように配置します。
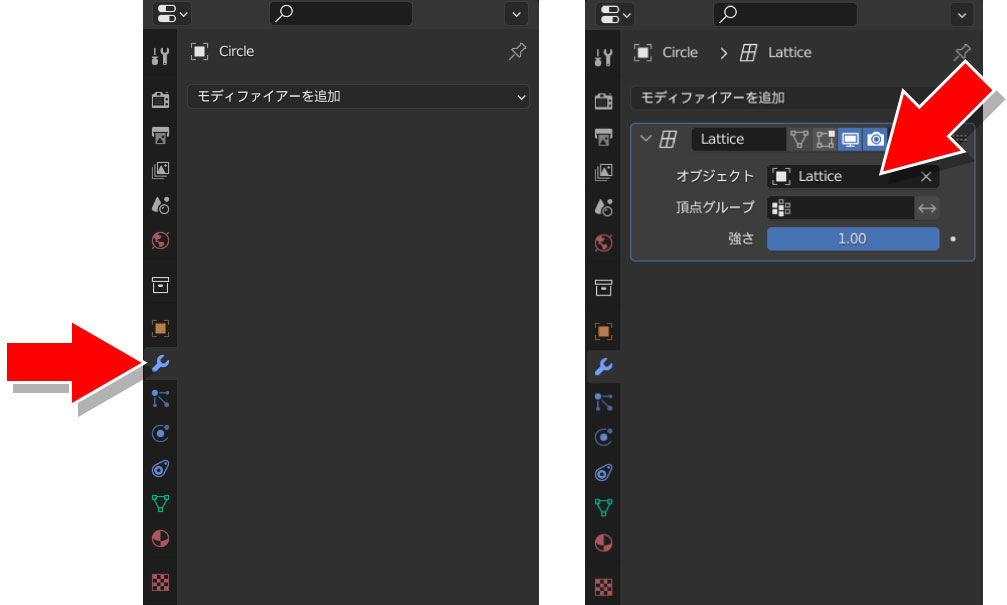
モディファイアーのプロパティの、モディファイアーを追加からラティスを追加し、オブジェクトにさきほど作成したLatticeを選びます。
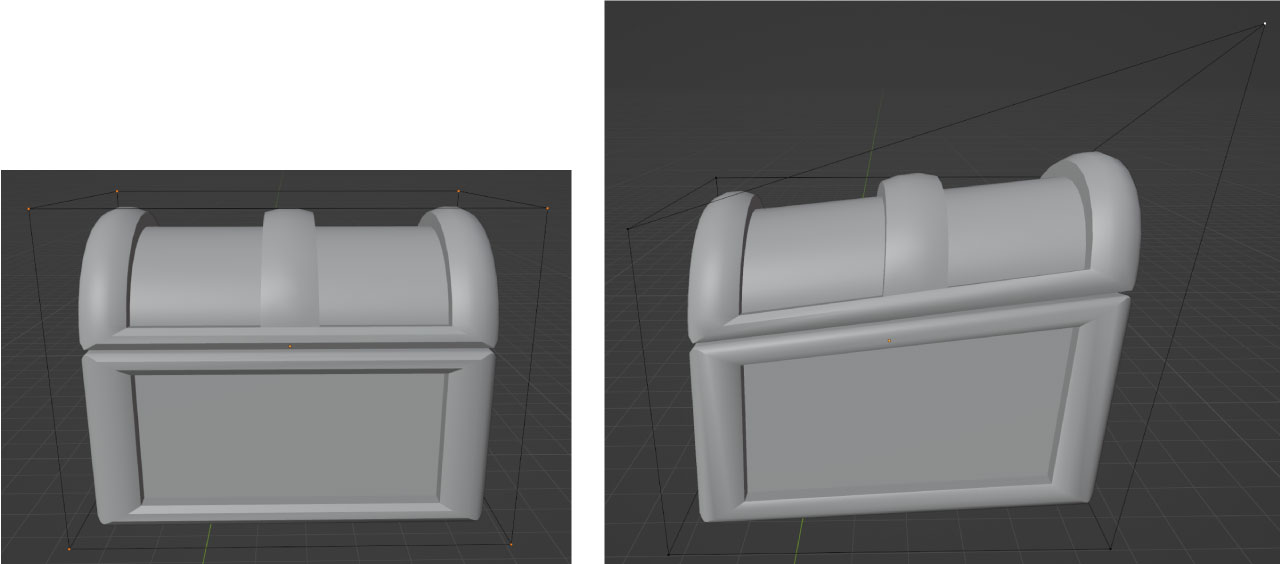
ラティスオブジェクトをクリックで選択した状態で編集モードに入ると、格子の頂点が現れます。試しに一つの頂点を移動すると、画像のようにその頂点の方向に向かって大きく変形します。
ラティスを使うと複雑なオブジェクトでも、少ない頂点を使って大胆な変形を行うことができます。

今回はこの格子の数を少し増やします。ラティスのオブジェクトプロパティから、解像度の部分をそれぞれ4に変更してください。
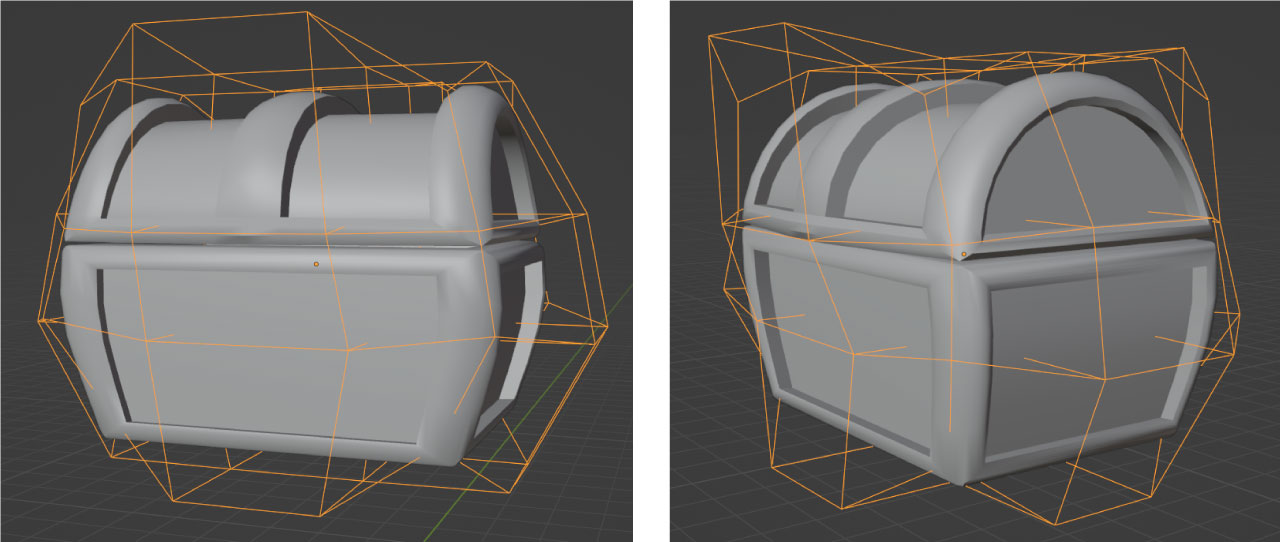
ラティスを使って大きく変形してみました。この通りでなくても、それぞれ好きな形に変形してみてください。
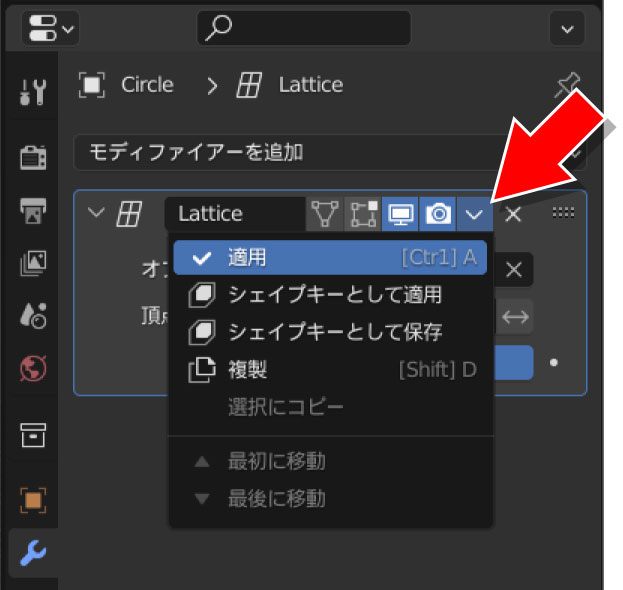
ラティスで変形し、納得する形ができたところで、モディファイアープロパティから、下向きの矢印をクリックして適用を選びます。
すると形が確定されるので、ラティスオブジェクトは選択して削除してしまってください。
更に細かい部分のディテールアップ

もう少しディテールを追加します。蓋の側面部分の両側にある頂点をそれぞれ選択して、Jキーを押すことで面を分割することができます。
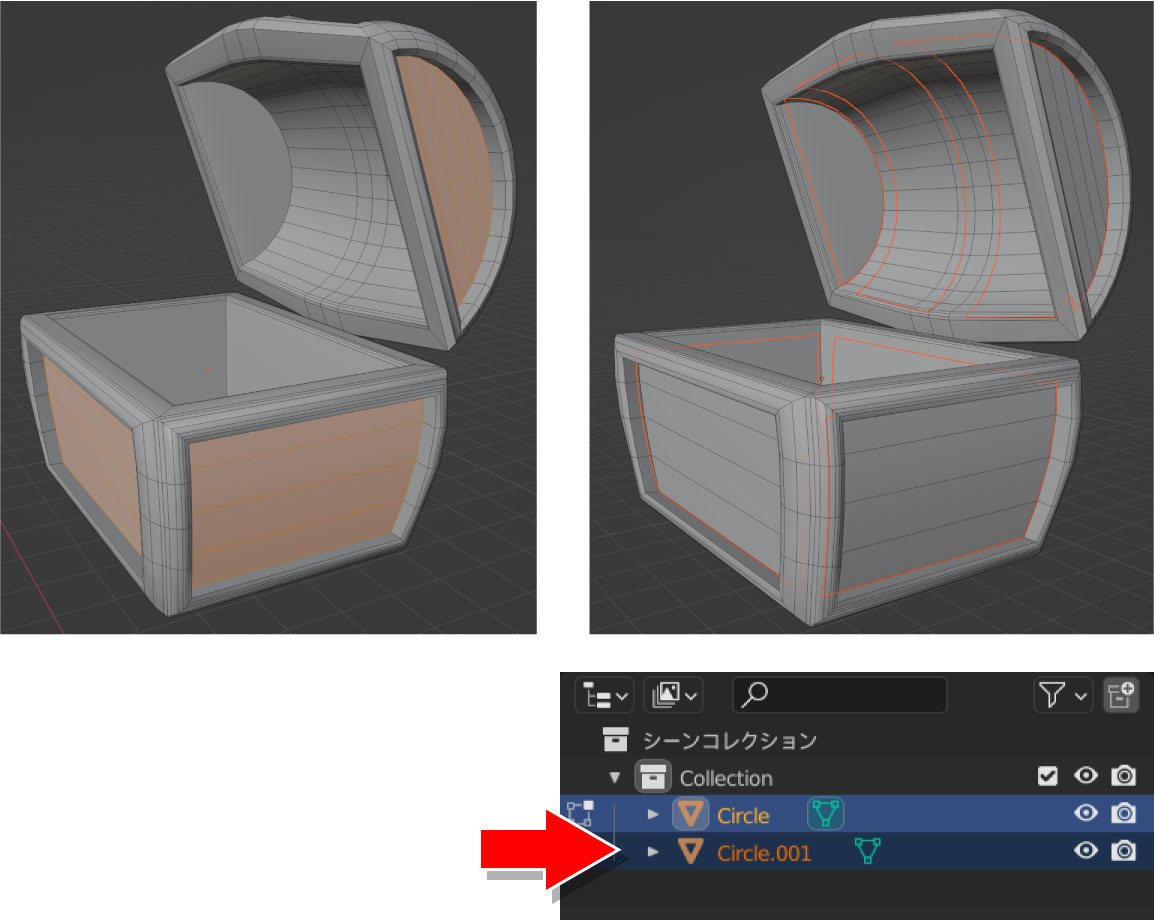
今ディテールを追加した部分を含め、宝箱の外側でフレーム以外の部分を、木の板で作ったような形状にするため、一通り面を選択してください。
選択した面をShift+Dで複製します。マウスを動かすと移動してしまうので、その場でクリックして複製を確定してください。
同じ場所に複製がされたら、右クリックメニューから分離>選択を適用します。すると複製された面が別オブジェクトとして認識されます。アウトライナーでいままで「Circle」だけだったところに「Circle.001」が追加されたのがわかると思います。
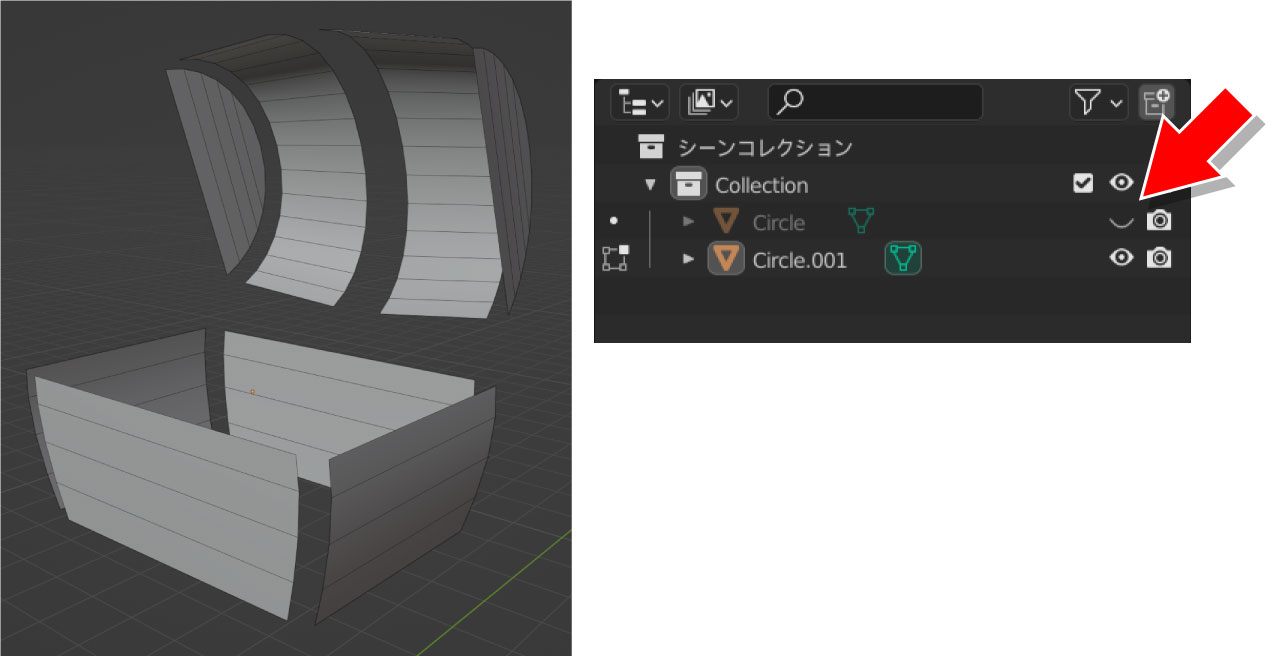
アウトライナーでオブジェクト名の右側に目のアイコンがあります。クリックすることでオブジェクトを非表示にすることができますので、宝箱本体のオブジェクトを非表示にしましょう。
これで編集がしやすくなりました。
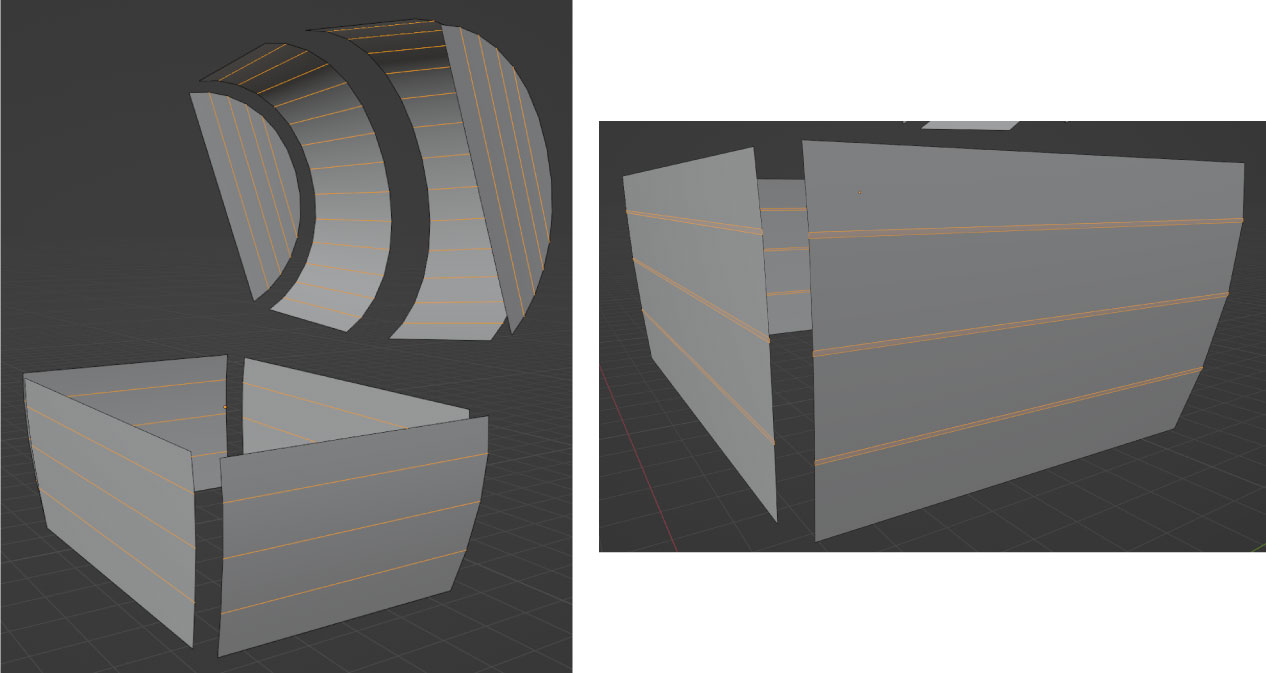
木の板のような形状にするため、まず内側の辺を全て選択してください。選択した辺にCtrl+Bでベベルをかけ、少し幅を持たせます。
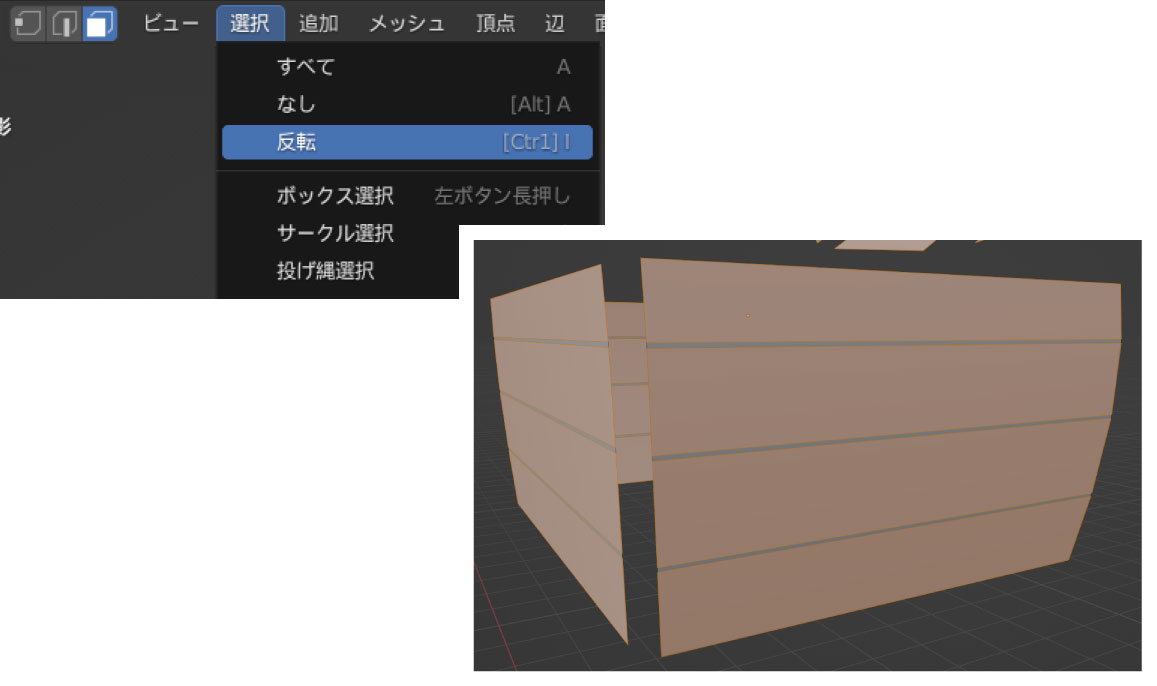
幅を増やしたら、そのまま面選択モードにした状態で、選択メニュー>反転を適用してください。すると広い方の面が全て選択されます。
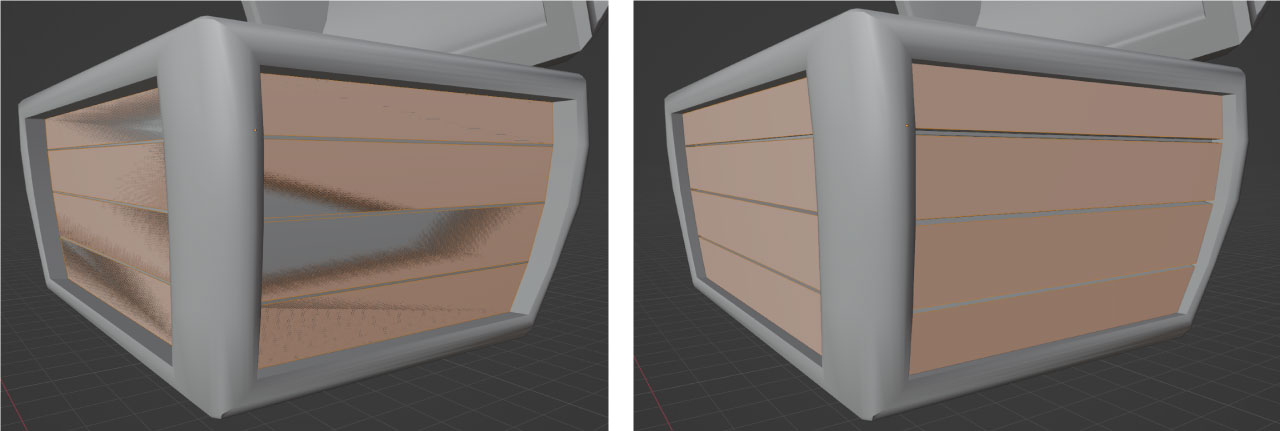
そのままAlt+Eで法線方向に押し出します。板のような形状にすることができました。さらにベベルをかけて角の部分を丸めておきます。
鍵穴の空いたパーツを作る
宝箱のモデリングももう少し!最後に鍵穴のオブジェクトを作っていくため、作業しやすいように宝箱オブジェクトは非表示にしてしまいましょう。
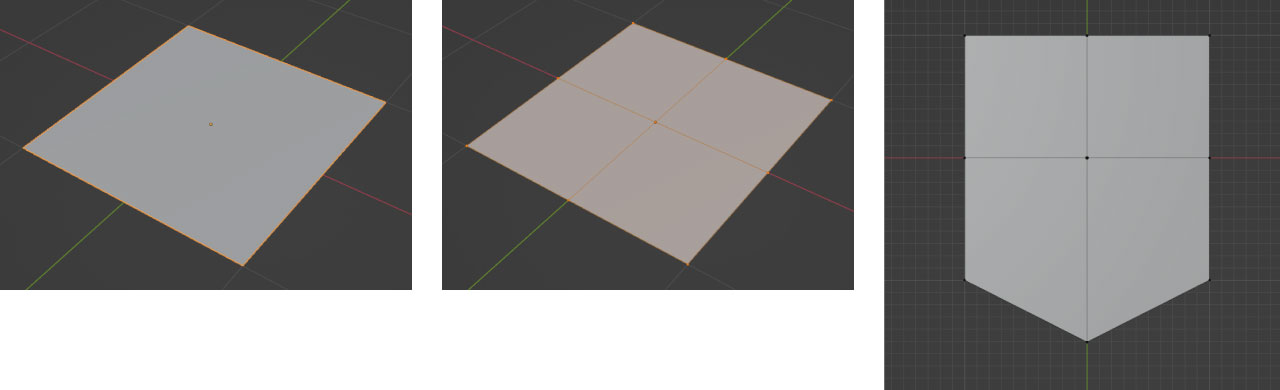
鍵穴を空けるベースのオブジェクトをShift+Aで、メッシュ>平面を追加して作っていきます。
編集モードで辺メニュー>細分化で、辺の中央に頂点を追加します。追加した頂点を移動して画像のような形を作ります。
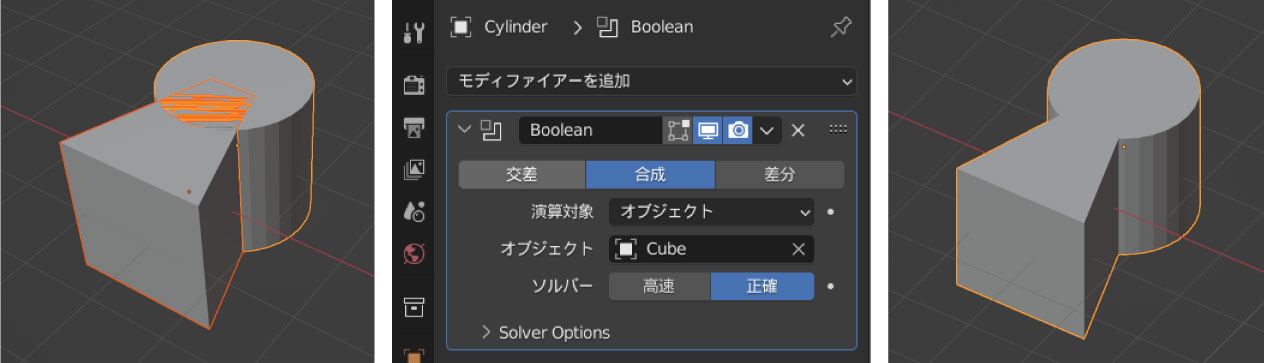
Shift+Aで、立方体と円柱を追加し、頂点を移動したり、大きさを変更したりして鍵穴の形を作ります。
このオブジェクトを使って、ベースのオブジェクトに穴を空けたいので、2つのオブジェクトをブーリアンを使っ合成します。
ブーリアン(Boolean)は2つのオブジェクトを組み合わせて、2つを合わせた部分(合成)、重なっているところのみ(交差)、除いた部分(差分)をそれぞれ作り出す機能で、今回は2つをぴったりくっつけたいので、合成を使います。
ブーリアンのベースになるオブジェクトである円柱(Cylinder)にブーリアンモディファイアを設定し、合成を選びます。オブジェクトと記載のあるところに合成対象となる立方体を変形したもの(Cube)を設定します。
すると見た目は変わりませんが、合成したオブジェクトが同じ位置に生成されます。アウトライナーから合成に使用したCubeを選んで削除すると、合成されたオブジェクトが残ります。
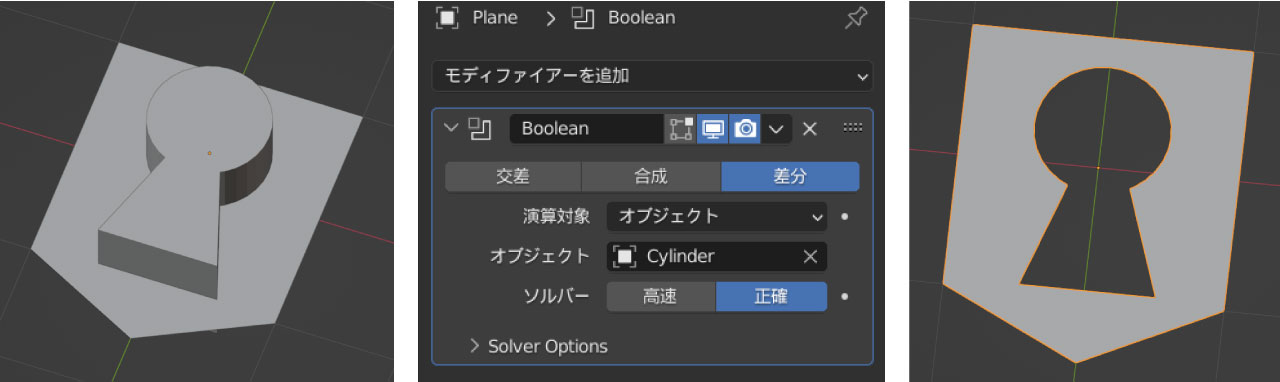
次に、ベースとなる平面オブジェクトの上に、大きさや位置を調整して合わせましょう。

出来上がった平面のオブジェクトから、辺を選択しての押し出しや、面の複製などを使いながらこちらのオブジェクトを完成させました。今まで出てきた機能の組み合わせで出来ますので、挑戦してみてください。

サイズ調整やベベルなどを適用して鍵穴パーツも取り付けました。これで宝箱の本体は完成です。
コインと宝石を作って宝箱に入れよう!
あとは宝箱の中に詰め込む、コインと宝石を作ります。
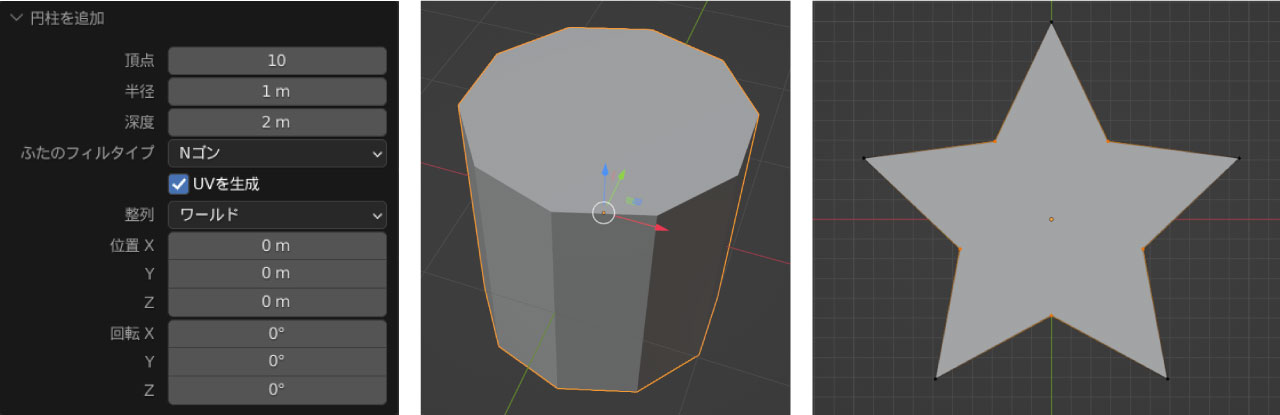
Shift+Aで円柱を追加し、すぐに出てくるダイアログで頂点の数を10に変更します。一つおきに選択して、S→Shift+ZでX軸とY軸に限定して縮小をかけると、星型になります。
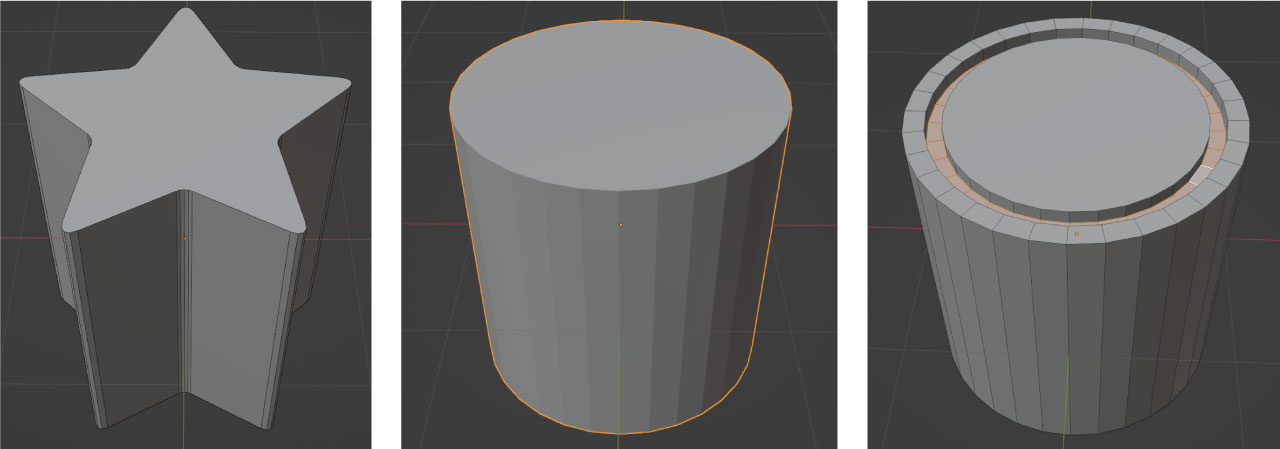
出来た星型の柱は角を少しベベルで丸めておきます。次に頂点を32に戻した円柱を一つ作り、面の追加や押し出しを使い、円形の溝を作っておきます。
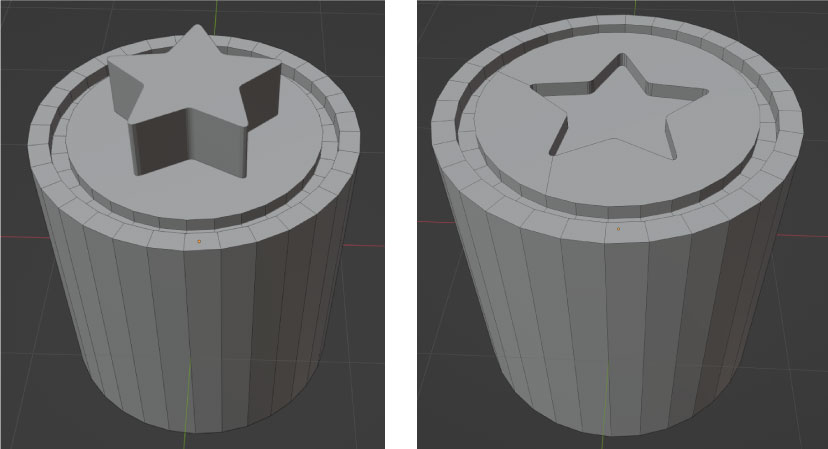
ここへ、さきほど作った星型のオブジェクトを重ねてブーリアンで穴を空けます。大きさや位置などを調整して、穴の深さは先に作った溝と同じくらいにします。
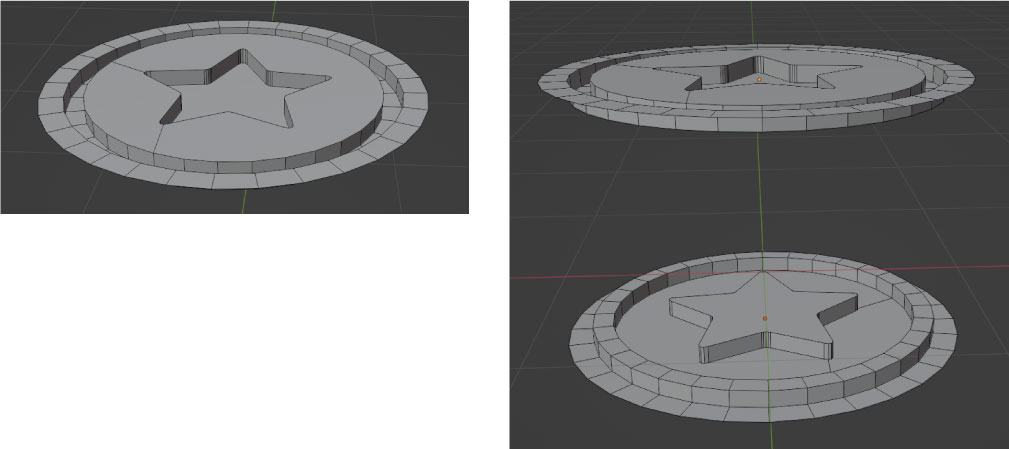
穴を空けたら、外側の面を全て削除し、裏表が同じ模様のコインにするため、オブジェクトをコピーして、180度回転します。
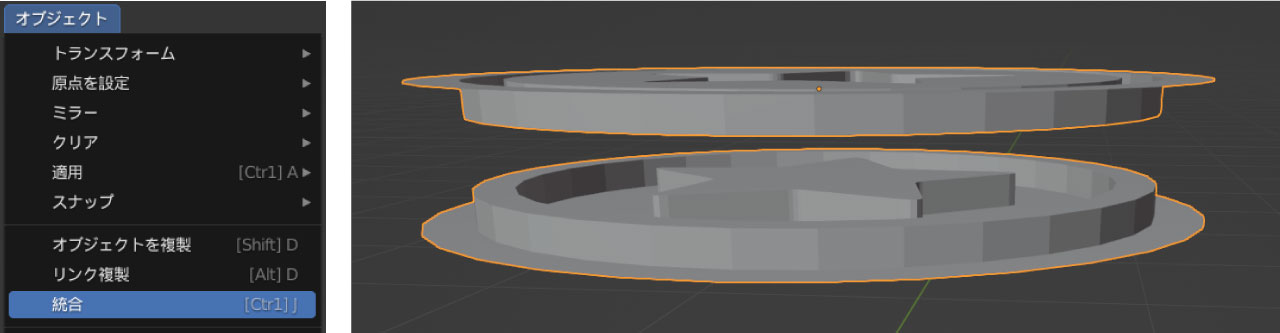
さらに2つのオブジェクトを選択して、オブジェクトメニュー>統合(Ctrl+J)で一つのオブジェクトにします。
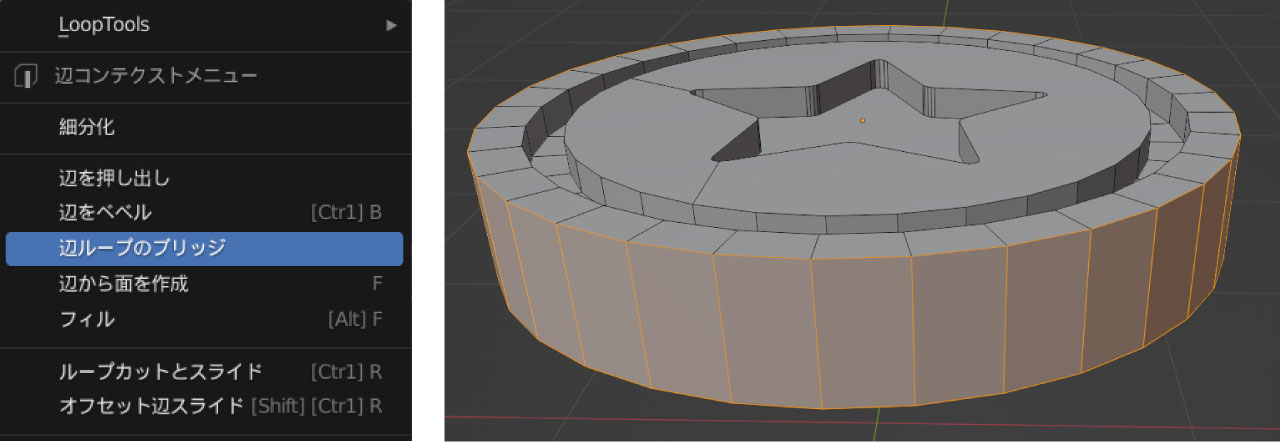
編集モードにして、それぞれの外側の辺を一周選択した状態で、右クリックメニューから辺ループのブリッジを適用して面を貼ります。

エッジ部分の辺をAlt+クリックなどでまとめて選択し、必要な部分をベベルで丸めてコインの完成です。
もう一種類、宝箱に入れる宝石を作りましょう。
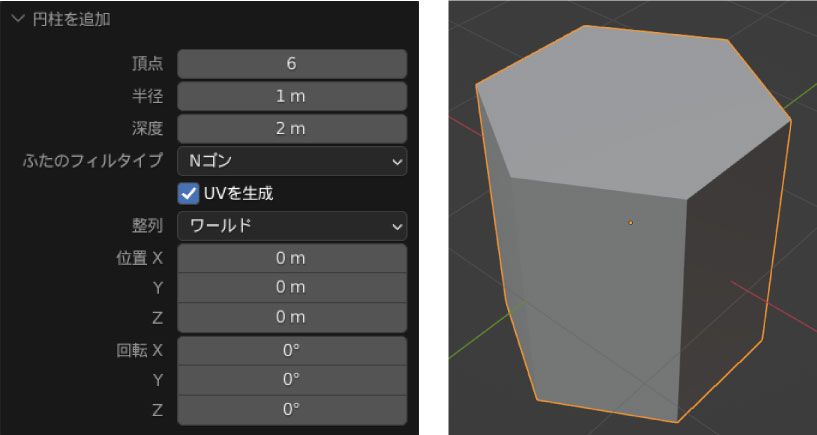
今度はShift+Aで、メッシュ>円柱を頂点が6つにして作成します。
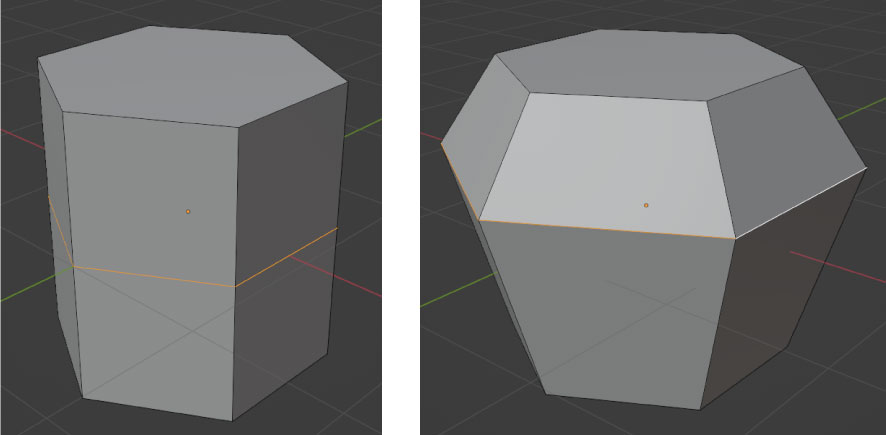
Ctrl+Rのループカットで、辺を追加してください。追加された辺を拡大して、少し上に移動します。
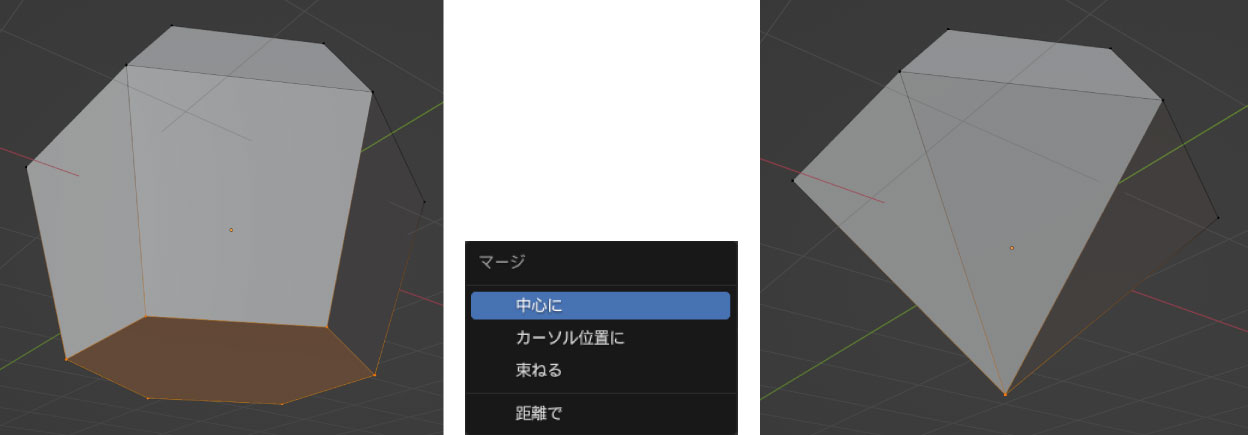
次に、底面の頂点を6つ全て選択した状態で、Mキーを押して出てくるマージメニューの中から、中心にを適用します。すると底面の頂点を中心部分で一つにまとめることができます。
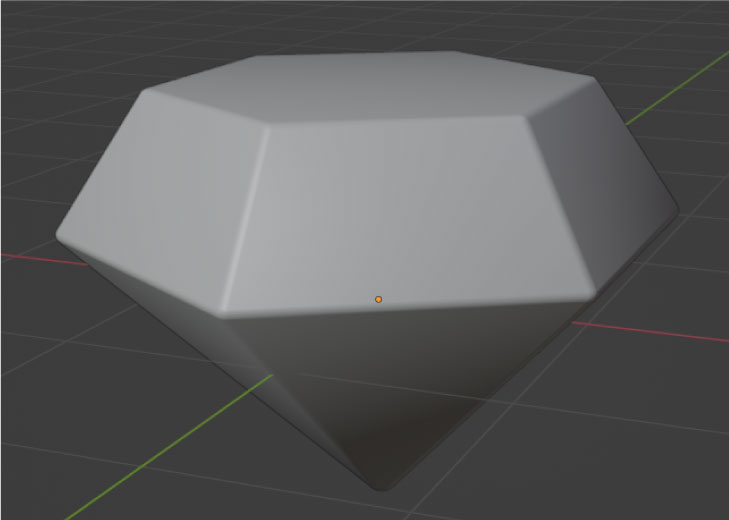
全体に少しだけベベルを適用して角を丸め、スムーズシェードにして完成です。
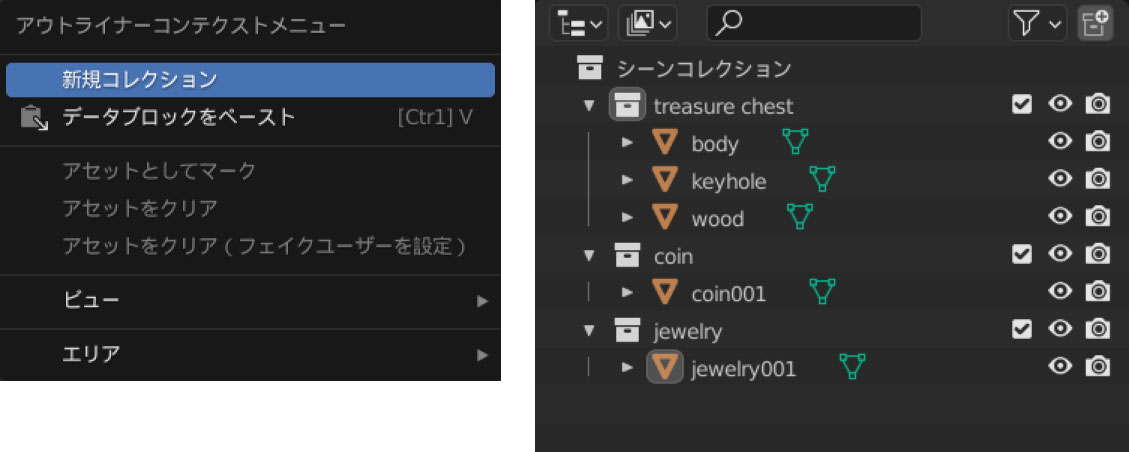
一通りのオブジェクトがモデリングできましたので、ここでアウトライナーを整理しておきましょう。
アウトライナー上で、右クリック>新規コレクションでオブジェクトを格納するフォルダのようなものが作成できます。ダブルクリックすることで名前の変更もできます。
それぞれ区別しやすいように、宝箱(treasure chest)、コイン(coin)、宝石(jewelry)と名前を変更してドラッグアンドドロップでコレクションに振り分けました。

コインと宝石の大きさを調整しつつ、宝箱から溢れ出てくるような感じで入れてみました。
ここまででモデリングは完成です!次回はここへ、マテリアル(質感)などを設定して、レンダリングして画像として書き出しをしてみたいと思います。



