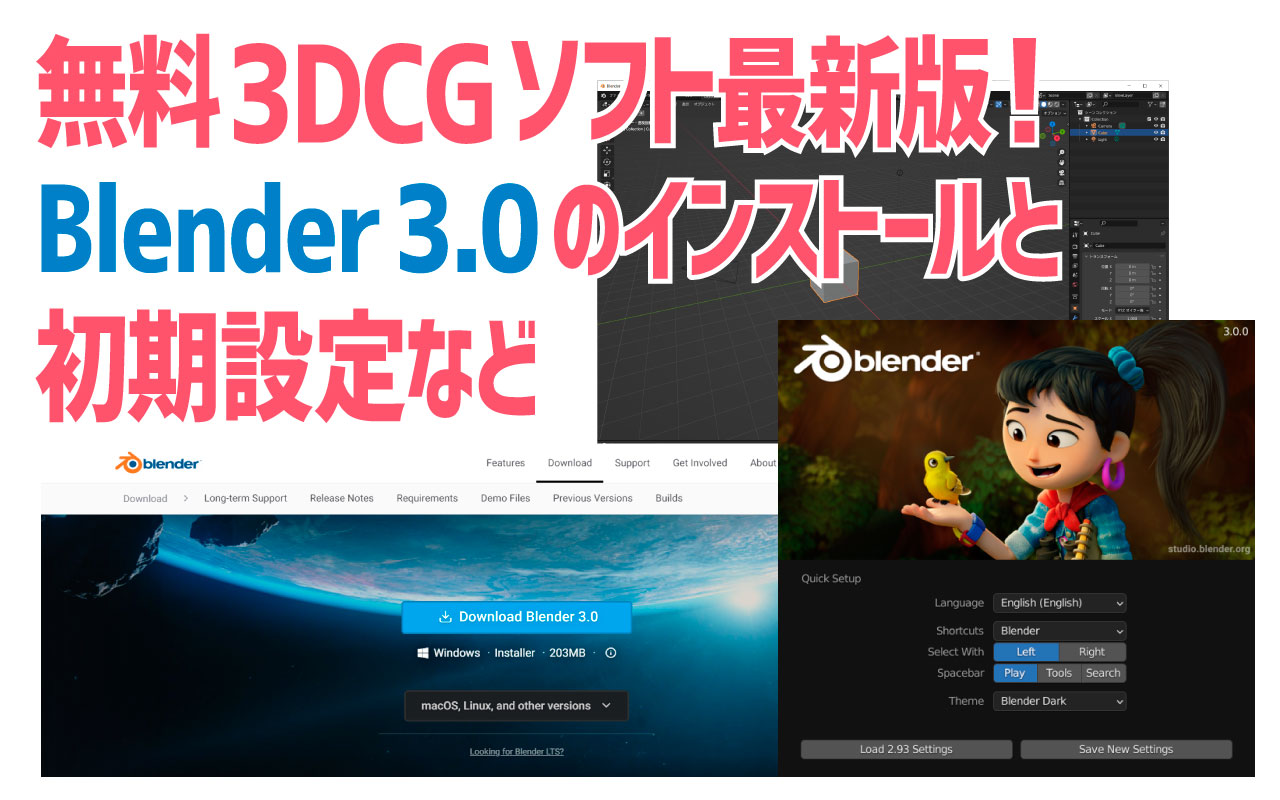ここでは無料で使うことのできる3DCGソフト、Blenderの最新版である3.0のダウンロードからインストール方法、使い始めるにあたっての初期設定などをご紹介します。
まずはBlender公式サイトからダウンロード!
ダウンロードはとっても簡単。まずはBlender公式サイトのダウンロードページへ行きましょう。
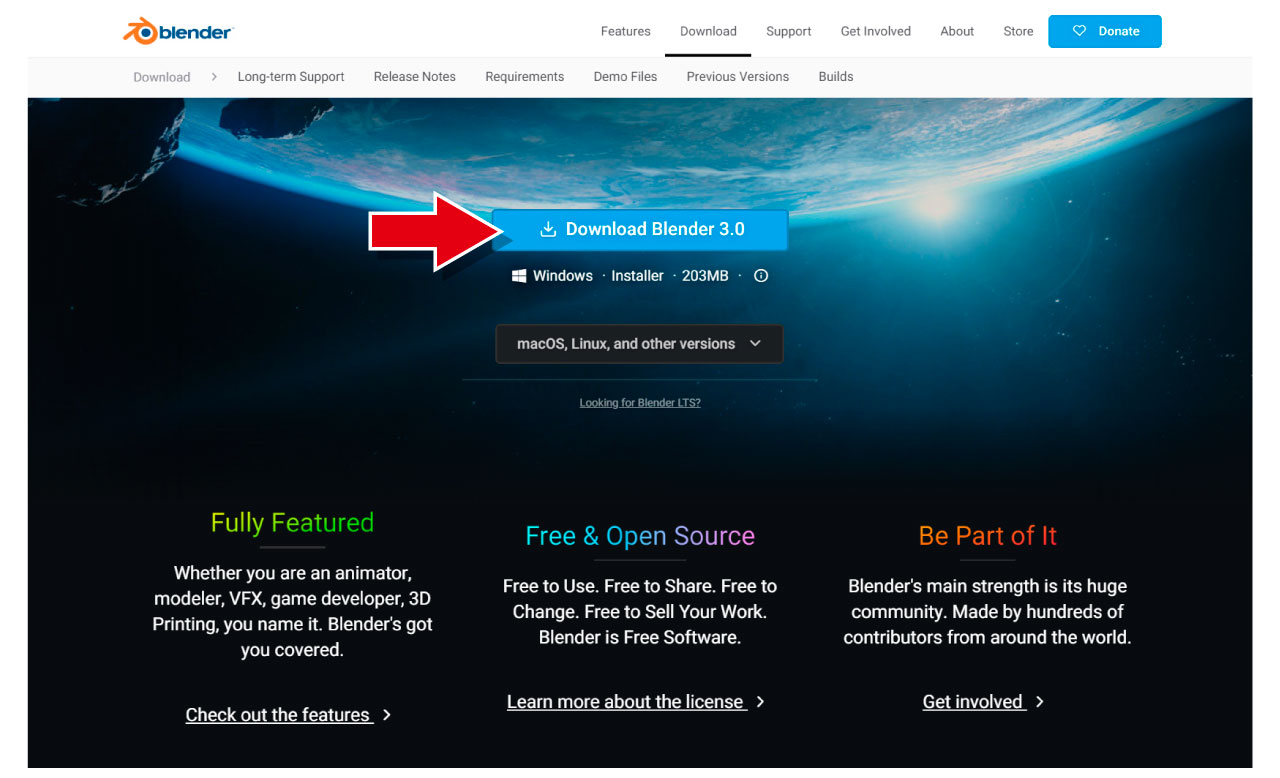
上部にある「Download Blender 3.0」というボタンをクリックするとダウンロードが始まります。Windowsの場合には「blender-3.0.0-windows-x64.msi」というファイル名で保存場所を聞いてきますので、ダウンロードフォルダやデスクトップなどに一旦保存します。
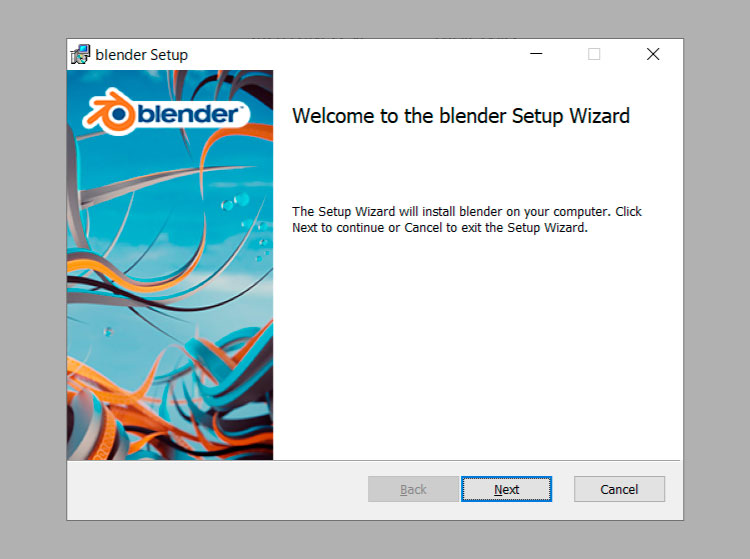
msiファイルをダブルクリックするとインストールが開始されますので、「Next」を押して進めていきます。
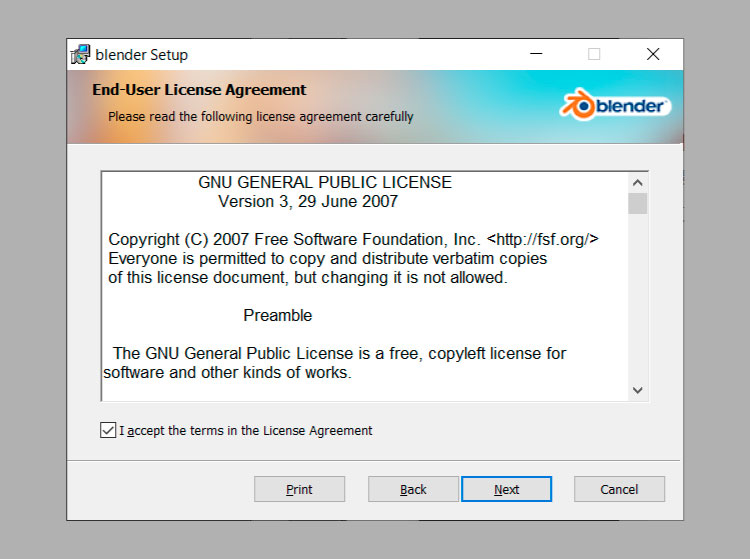
チェックして「Next」を押す。
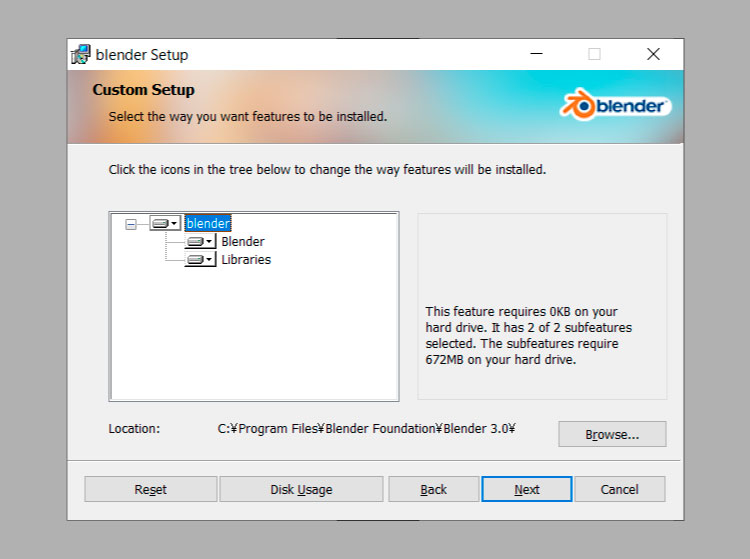
ここでインストール先の変更ができますが、一般的な場所にインストールされるのでそのままでいいでしょう。「C:\Program Files\Blender Foundation\Blender 3.0\」にインストールされます。
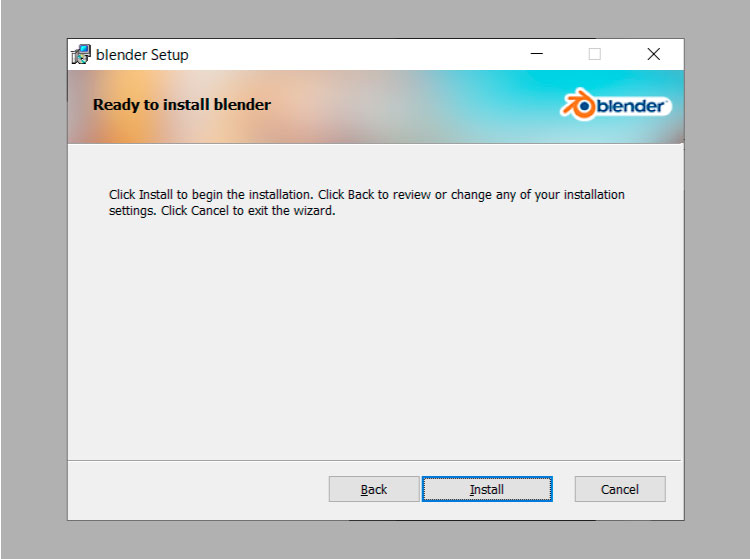
最後に「Install」を押します。途中にアラートが出てきますが、基本的に「はい」でOKです。
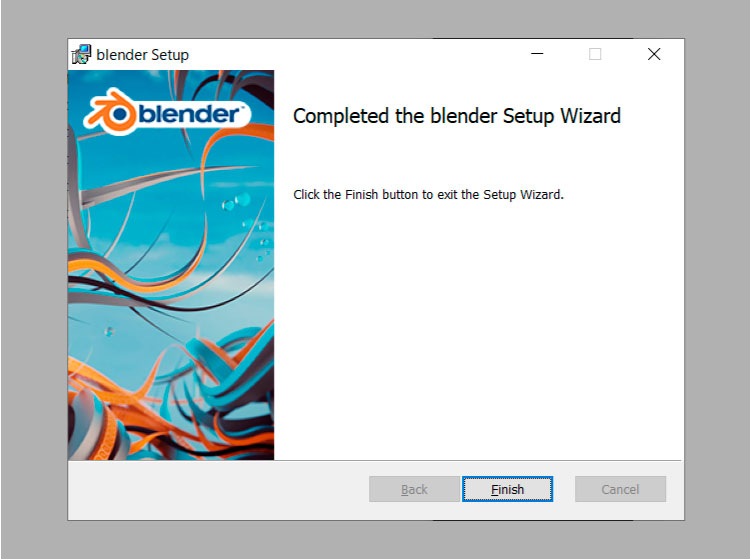
この場面が出てきたらインストール成功です。「Finish」でウィンドウを閉じましょう。
起動できたら、初期設定を済ませよう!
![]()
デスクトップを確認すると、Blenderのショートカットアイコンができていますので、ダブルクリックして起動しましょう。
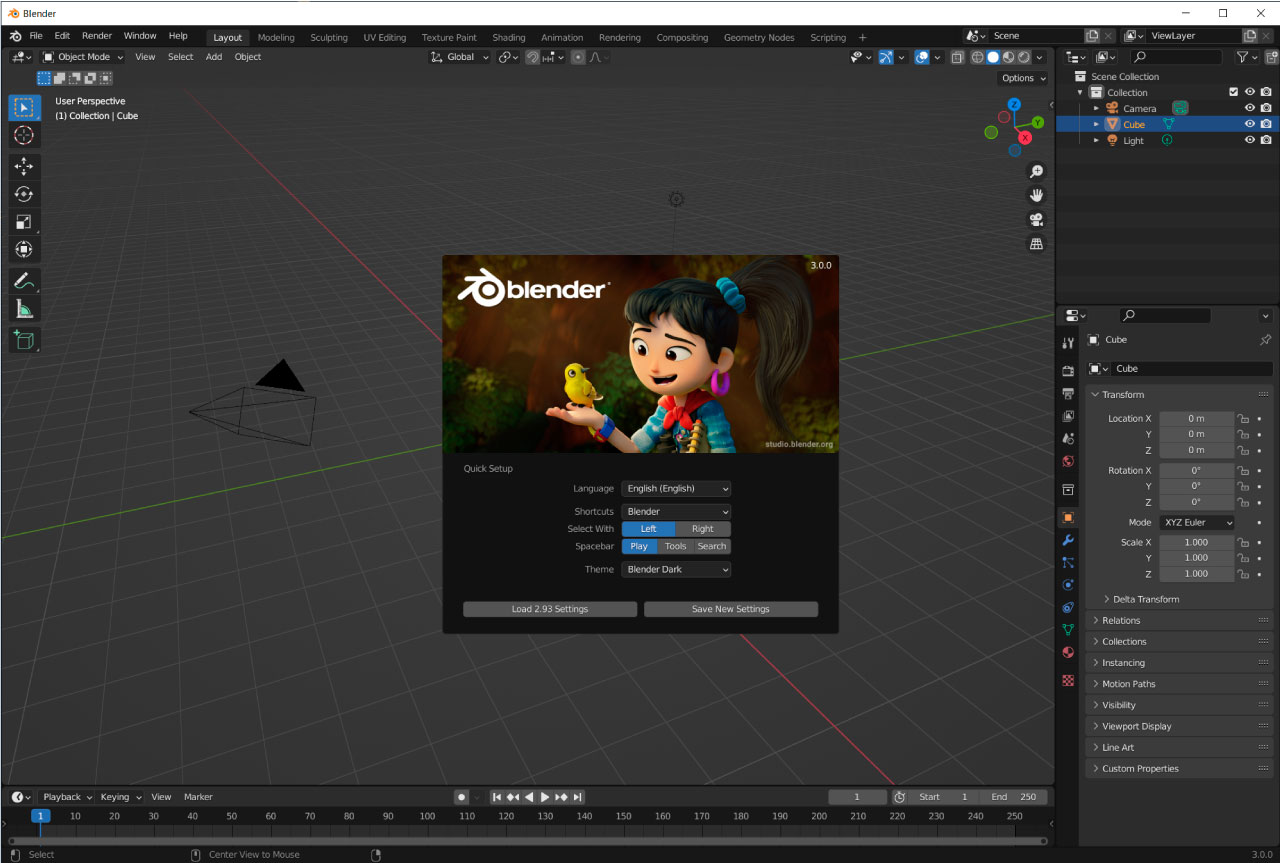
Blenderのメインウインドウが起動できました。
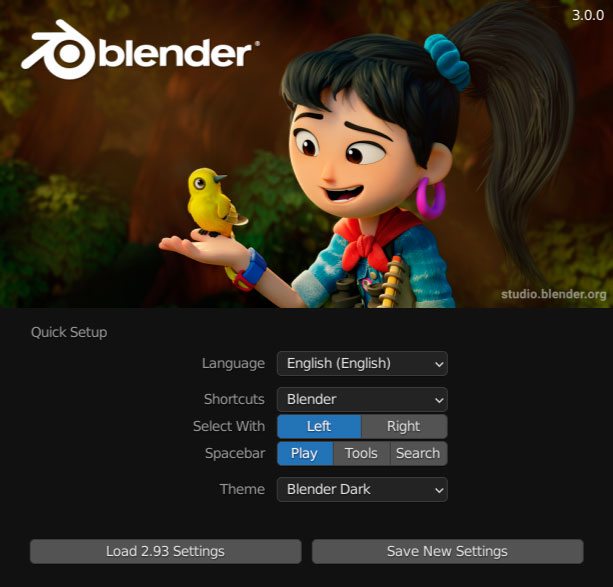
初めて起動したときには、このようなクイックセットアップが表示されます。日本語でアプリを使いたいときには、1番上の「Language」の部分を「日本語(Japanese)」に変更しましょう。
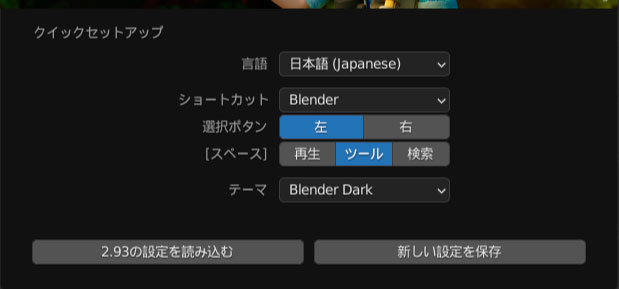
私は言語を日本語にするのと、スペースバーを押したときにツールが表示されるように変更してみました。選んだら右下の「新しい設定を保存」をクリックします。その後、ボタンや文字以外の部分やウインドウ内をクリックすることで、クイックセットアップの画面を消すことができます。
このあたりの設定はこのウインドウを閉じてしまったあとでも、「プリファレンス」メニューからいつでも変更することができます。インストールのついでにもう少し環境設定もみておきましょう。
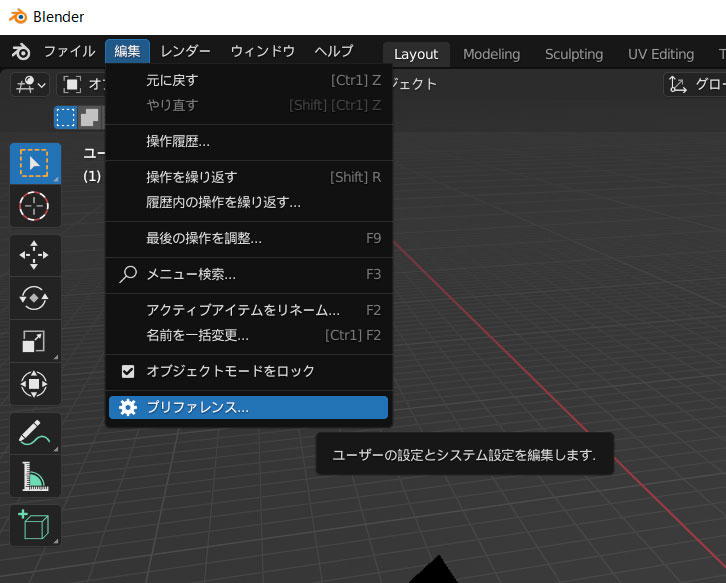
環境設定には、上の方に並んでいるメニューの中から「編集」を選び、さらに一番下の「プリファレンス」を開きます。
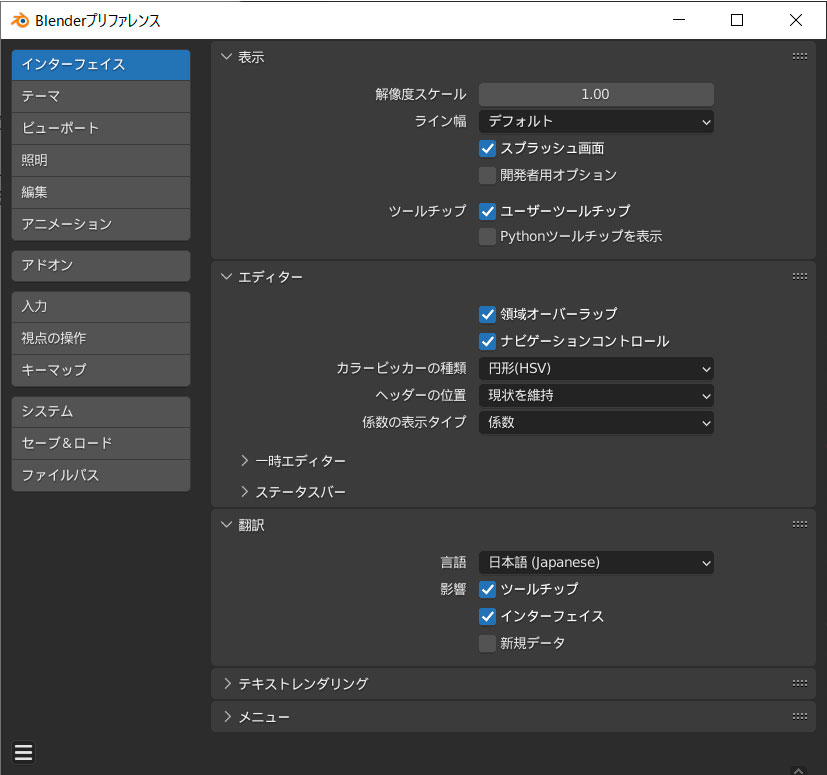
開くと、左側にさらに細かい項目が並んでいますので、上から確認していきましょう。
インターフェイスの画面では、言語の部分を日本語にしておけば大丈夫でしょう。1番はじめのクイックセットアップの画面で変更していれば、ここは日本語になっていると思います。
それ以外のチェックなどは上のスクリーンショットと同じになっていればOKです。
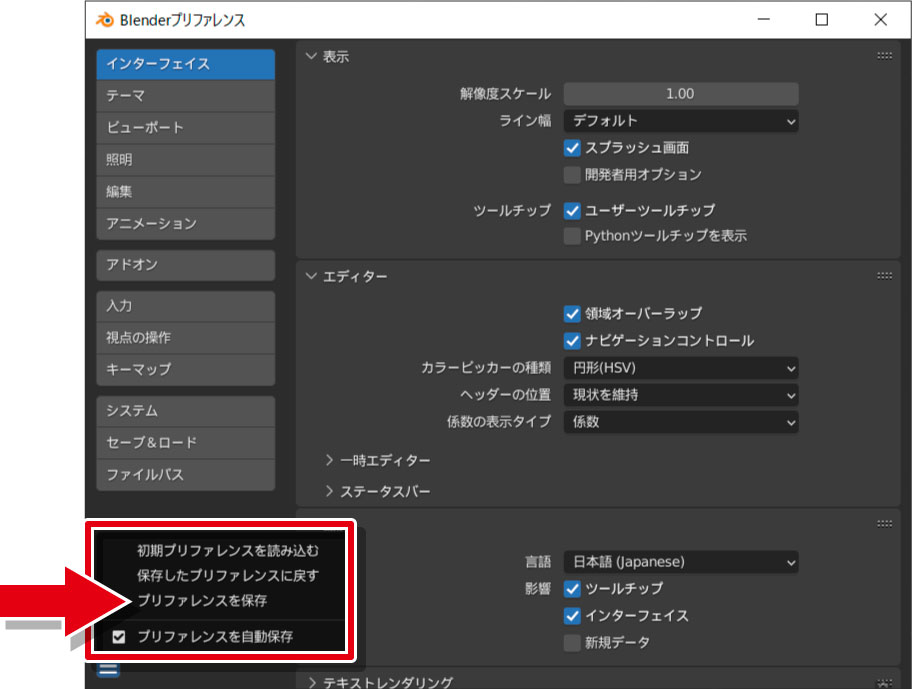
プリファレンスの設定を変更した場合には、左下の三本線をクリックして出てくるメニューから「プリファレンスを保存」を押して保存しておきましょう。「プリファレンスを自動保存」にチェックを入れておくと、ソフト終了時に保存してくれますが、ここではすぐに保存したいので、プリファレンスを保存を押します。
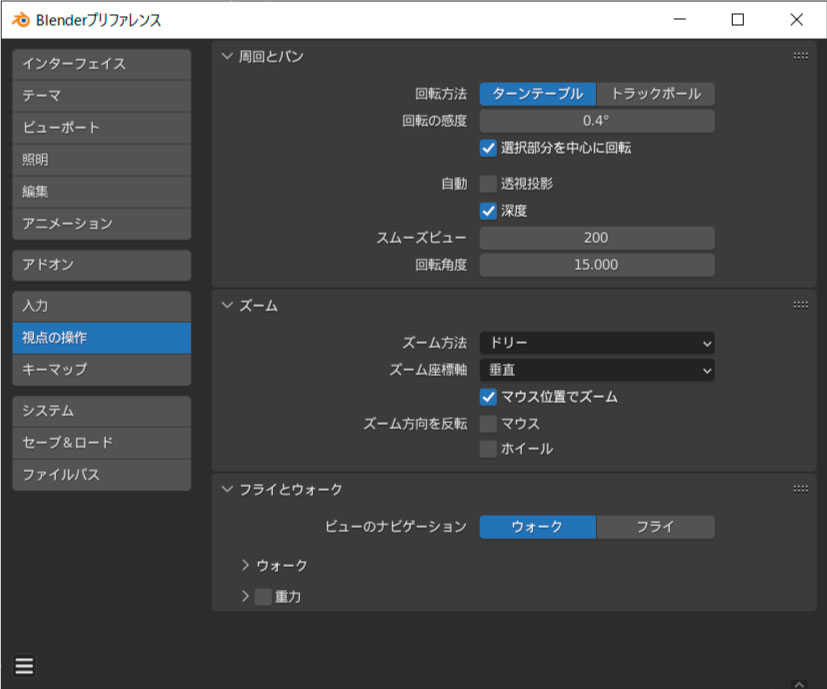
続いて、視点の操作の項目で設定しておきたいのが、「選択部分を中心に回転」「深度」「マウス位置でズーム」にチェックを入れておくと、作業がしやすくなります。もちろん、使い込んでいくうちに自分にとってのベストな設定が出てきたら再度変更することもできます。
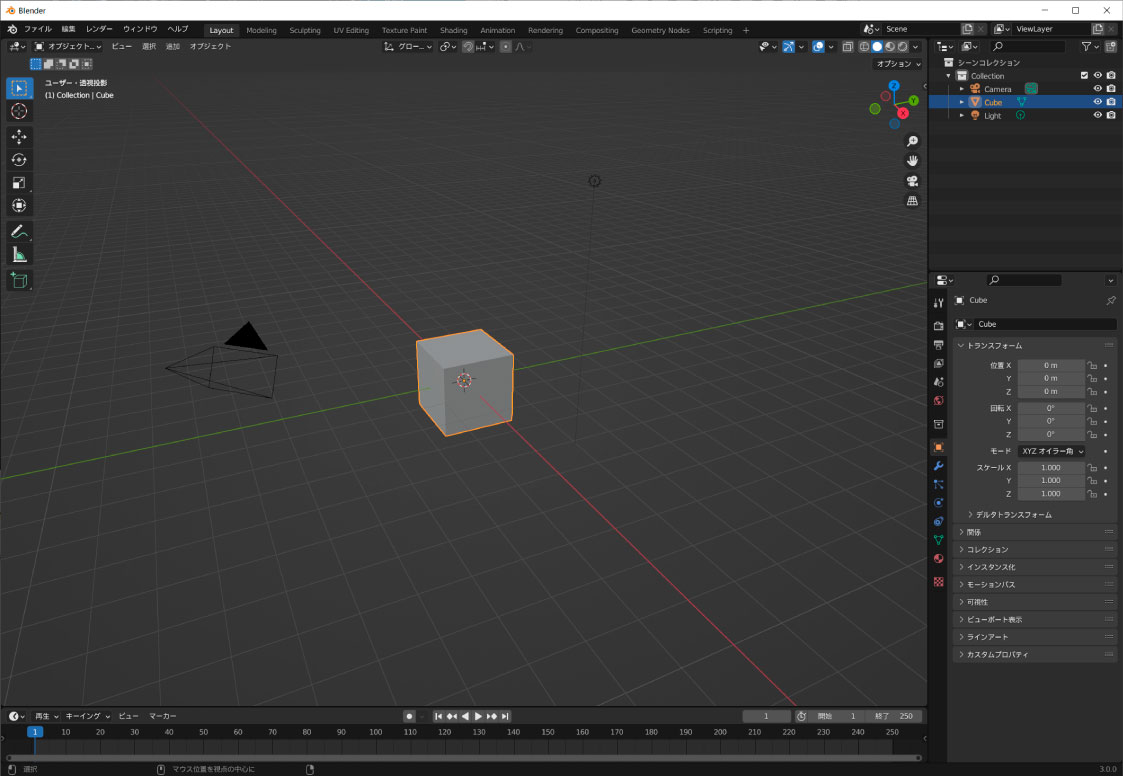
これで初期設定が終わり、使い始める前の準備ができました。別の記事で基本的な操作方法などもご紹介していますので、引き続き触っていきましょう。