モデリングが終わったら、基本操作の完結編として色や質感を付けて仕上げの作業をしていきます。

マテリアルの設定をして宝箱の3DCGを完成させよう!
モデリングしたばかりの3Dオブジェクトは灰色の粘土で形を作ったような状態で色や質感などは何も設定されていません。
Blenderではここにマテリアルと呼ばれる表面材質の設定を行います。そうすることでよりリアルな表現を作っていくことができます。
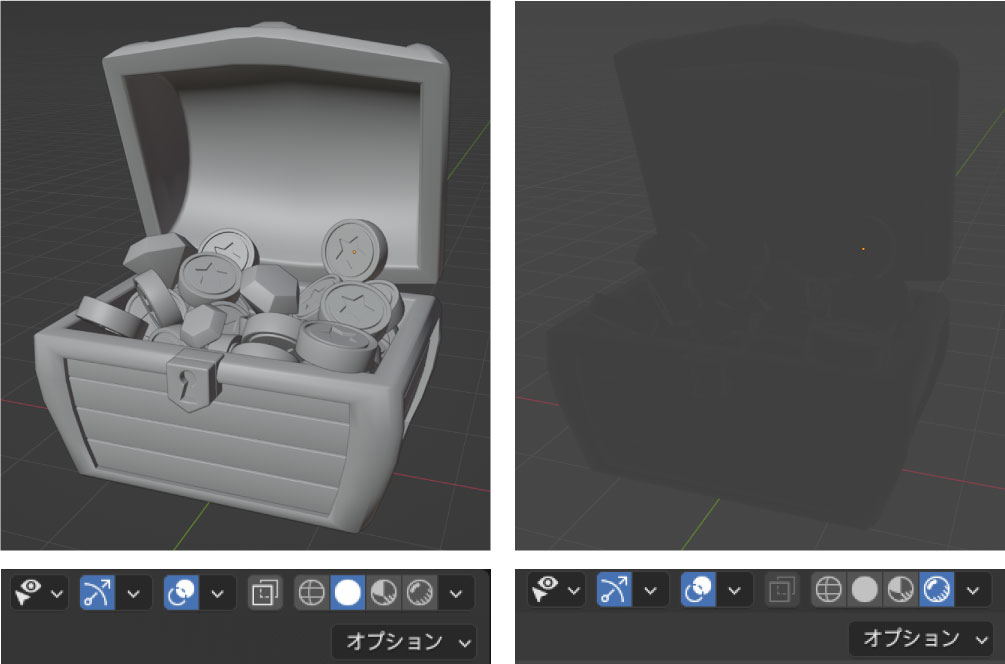
現在モデリングをしている3Dビューの右上に、4つほど丸いアイコンが並んでいます。
これはモデリングした形状をどのような陰影処理(シェーディング)で表示するかを示したもので、今までモデリングをしていた灰色の粘土のような状態は左から2番目のソリッドモードと呼んでいます。
これからマテリアルを設定していくために一番のレンダープレビューを選択してみます。すると、黒に近いグレーでシルエットがうっすらと見えるような状態になると思います。
今はマテリアルどころか、ライトも置いていませんので真っ暗になっていますが、このレンダープレビューでは最終的な色や質感をそのまま表示させることが出来ます。このレンダープレビューを使ってマテリアルを設定していきます。
まずはライトの設置から
ここではまずライトの配置からしていきますので、一旦左から2番目のソリッドモードに戻しておきましょう。
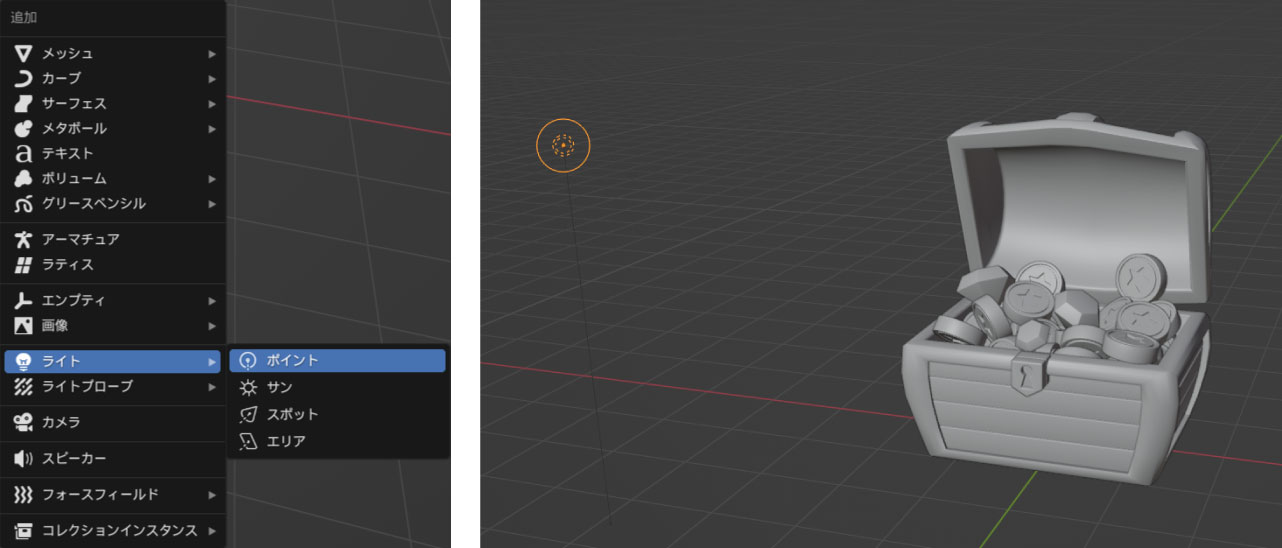
Shift+Aの追加で、ライト>ポイントと選択して、ポイントライトを追加します。
位置を移動して少し離れたところから照らすようにしてみます。この時点でレンダープレビューに変更しても、光が弱いためにまだ宝箱はほとんど見えません。ライトの明るさを変更してみましょう。
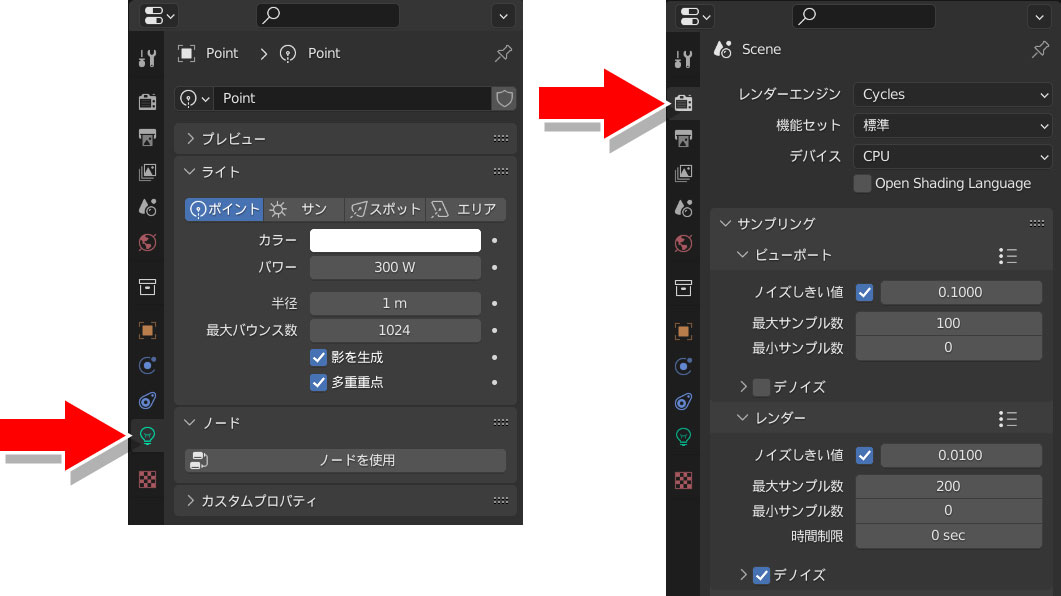
ライトを選択した状態で、オブジェクトデータプロパティで、「パワー」の値を300W、「半径」を1mにそれぞれ変更します。
もしライトのオブジェクトプロパティが画像と項目が違う場合には、レンダープロパティからレンダーエンジンを「Cycles」に変更してください。
レンダープロパティでは、最大サンプル数やデノイズなどのチェックボックも上の画像と同じにしてしまいましょう。細かい解説などはここでは省略します。

レンダービューに切り替えて光の状態を確認してみましょう。
だいぶ明るくなって見えるようになりました。今あるライトを複製して、位置をずらして配置してみましょう。さらに明るくなってハッキリ宝箱細部まで見えるようになりました。

ライトの設定はこのくらいにして、次に色と質感を付けていきましょう。ライトの設定も含めて後でいくらでも調整が効きますので、都度調整していきましょう。
マテリアルの設定をしていこう!
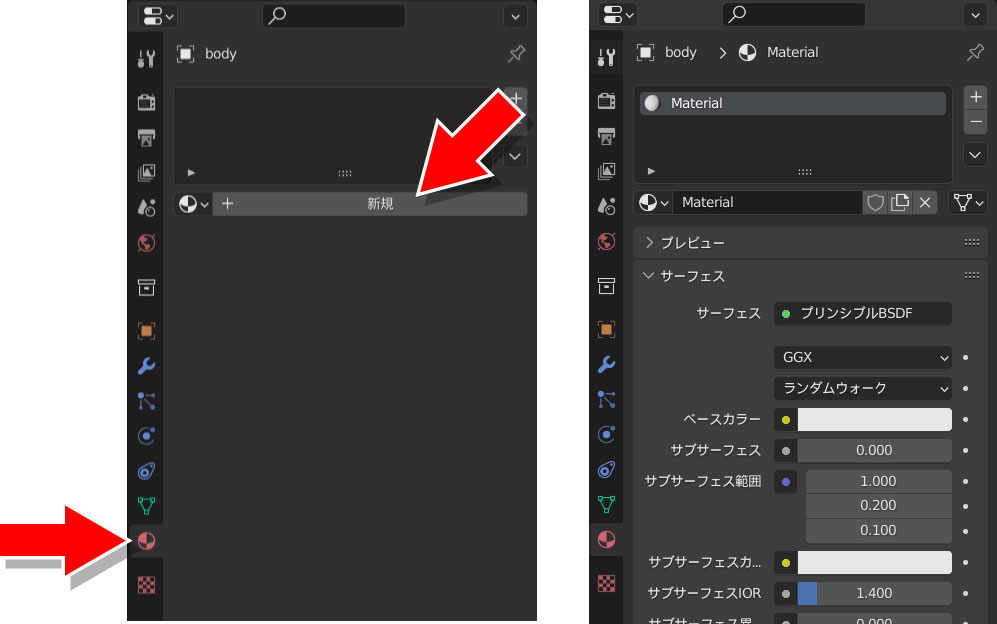
まずは宝箱の外側のフレーム部分の色を付けていきたいので、個別にその部分のオブジェクトを選択します。アウトライナーではbodyと名前を付けている部分です。
オブジェクトを選択した状態で、プロパティパネルの下から2番目のマテリアルプロパティを選んで、新規ボタンを押します。すると新しくMaterialが追加され、細かくたくさんの設定項目が現れます。
ここで色や質感などの数値などを変更して、理想の見た目になるようにしていきます。先程ライトを設定したレンダープレビューの状態で、マテリアルの項目を変更していきましょう。
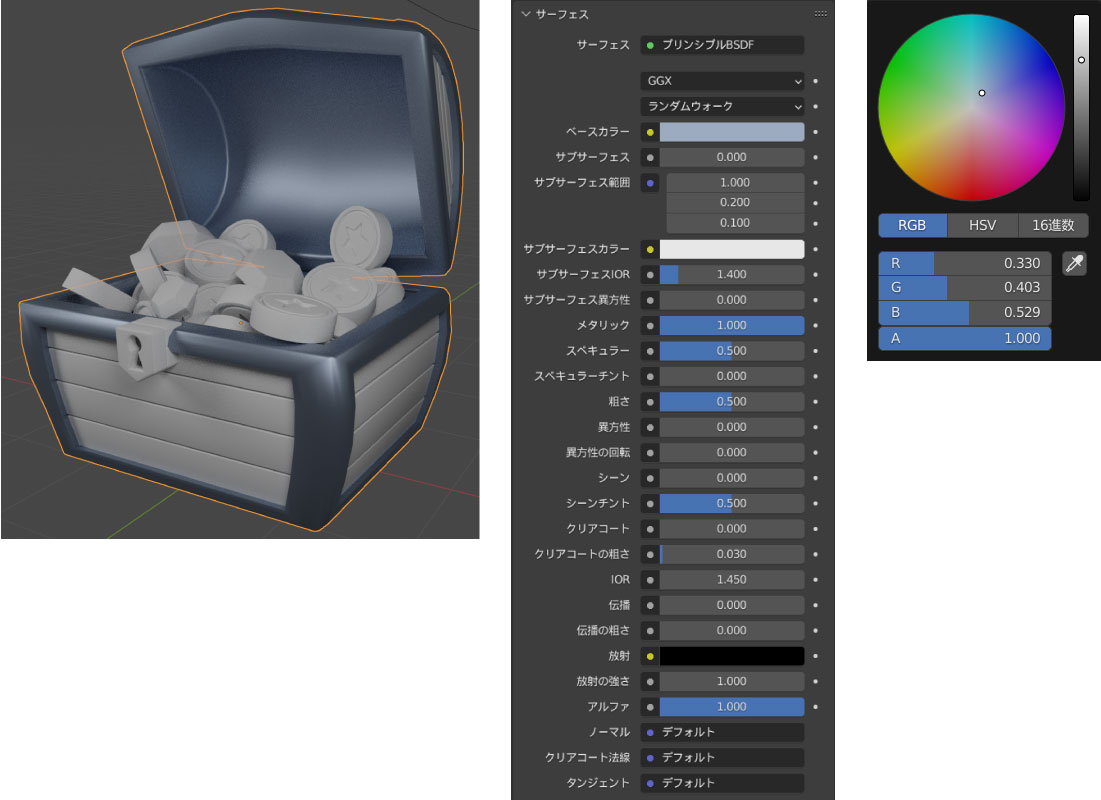
フレーム部分のマテリアルはこのように設定してみました。一番右の数値のようにベースカラーを少しくすんだ、青みががった色にして、メタリックの数値を1.000にしました。
メタリックの数値を上げることで、周囲の色が映り込み、金属的な質感になります。
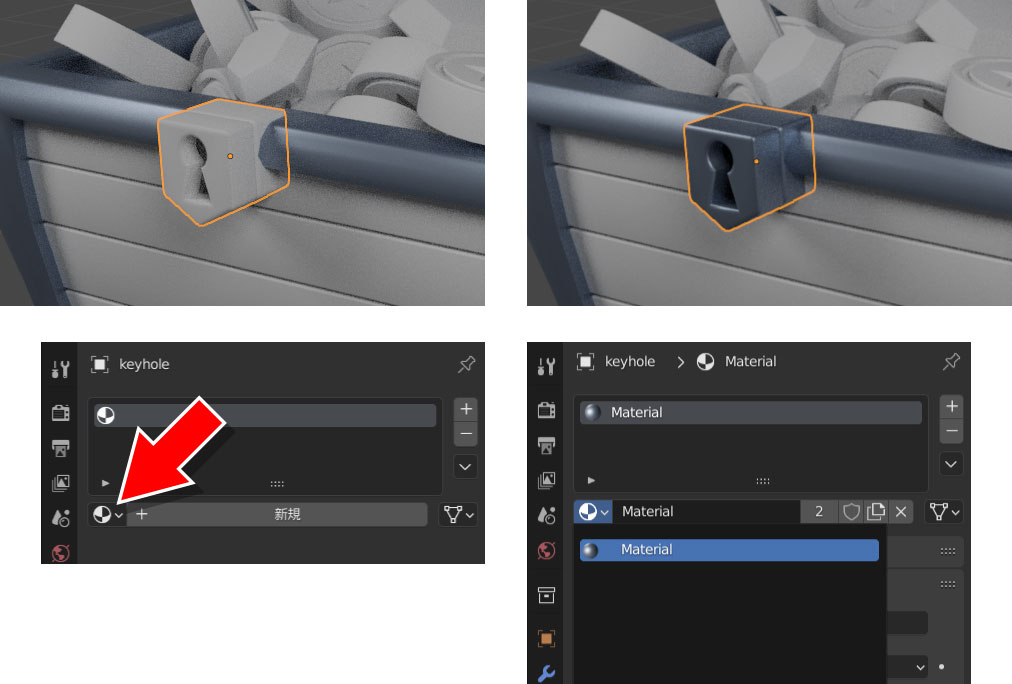
同じメタリックのマテリアルを鍵穴のパーツにも適用したいと思います。
対象となる鍵穴のオブジェクトを選択した状態で、今度は新規のボタンの左隣にあるリンクするマテリアルを閲覧ボタンをクリックします。
すると既に作ってあるマテリアルが表示されるので、その中から目的のマテリアルを選びます。まだ一つしか作っていないので、今表示されているのは先程作ったマテリアルだけですね。
次に蓋のオブジェクトの内側に、赤い布を貼ったようなマテリアルを設定したいと思います。
蓋のオブジェクトは外側と内側は一つのオブジェクトになっています。ここでは一つのオブジェクトに複数のマテリアルを設定して質感を変化させてみます。
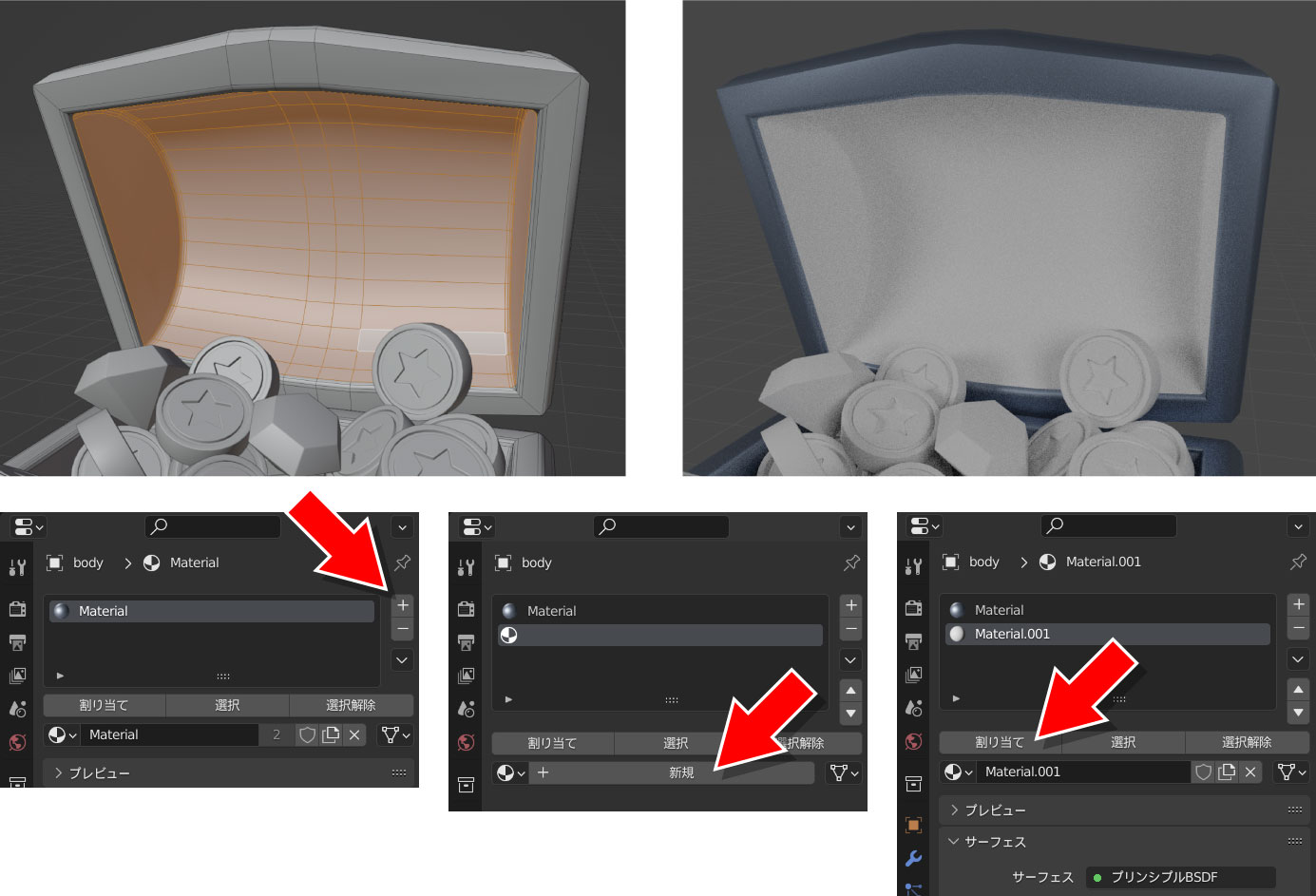
別のマテリアルを設定したい面だけ、編集モードにして選択をします。3Dビューは選択した面がわかりやすいように、一旦ソリッドモードに戻しています。
蓋の内側の面を選択した状態で、今設定されているマテリアルの右側にある「+」を押します。すると、今あるマテリアルの下に空のマテリアルスロットが作られます。そこへ、「新規」をクリックして新しいマテリアルを作成して、続けて「割り当て」を押します。
3Dビューをレンダープレビューに切り替えると、先程まで設定されていたメタリック系のマテリアルから、グレーのデフォルトマテリアルに変わったことがわかります。この新しく付けたマテリアルに対して、別の色を設定していきます。
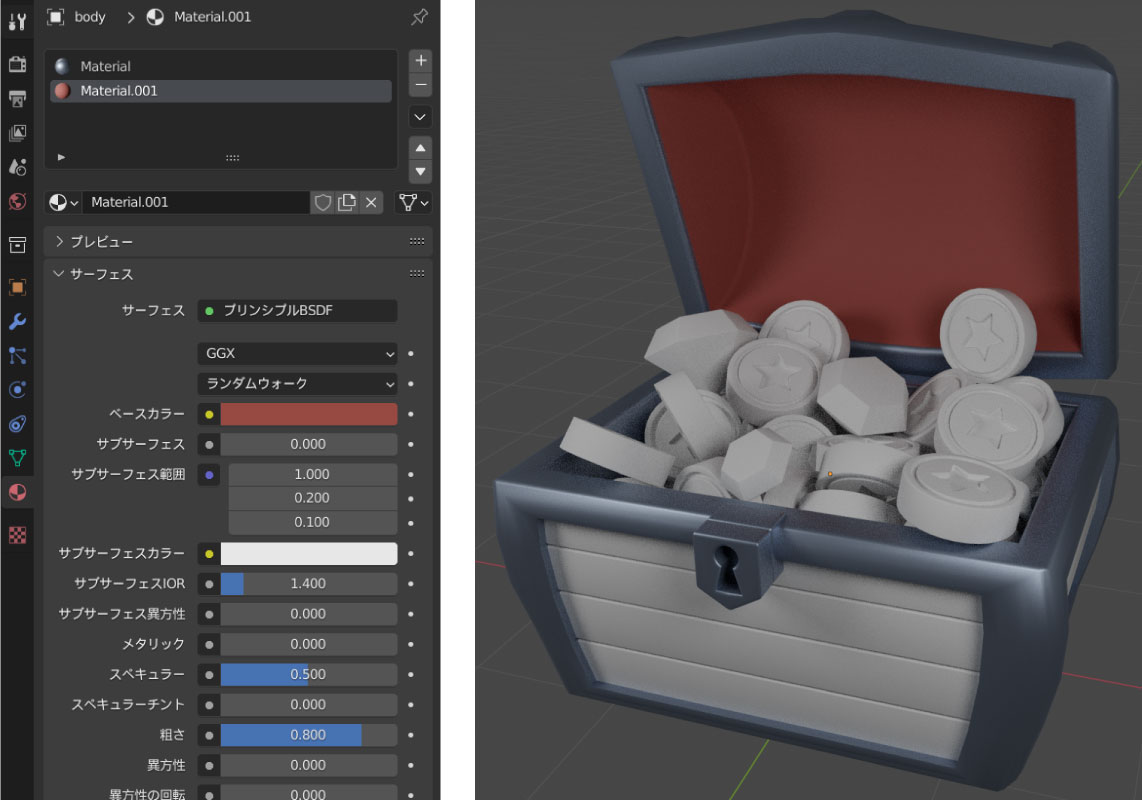
蓋の内側には暗めの茶色に近い赤をベースカラーに設定して、粗さのパラメーターを0.8に変更しました。粗さは低くすると周りが映り込み、逆に上げていくと映り込みが減り、マットな質感になります。
もちろん色や質感はまったく同じにする必要はありません。好きな色や質感にしてお気に入りの作品に仕上げてください。
シェーダーノードを使った設定をしてみよう!

次に木で出来たパーツ部分は少し凝った質感にしたいので、上部のLayoutやModelingなどが並んでいるワークスペースメニューの中から、Shadingを選択します。
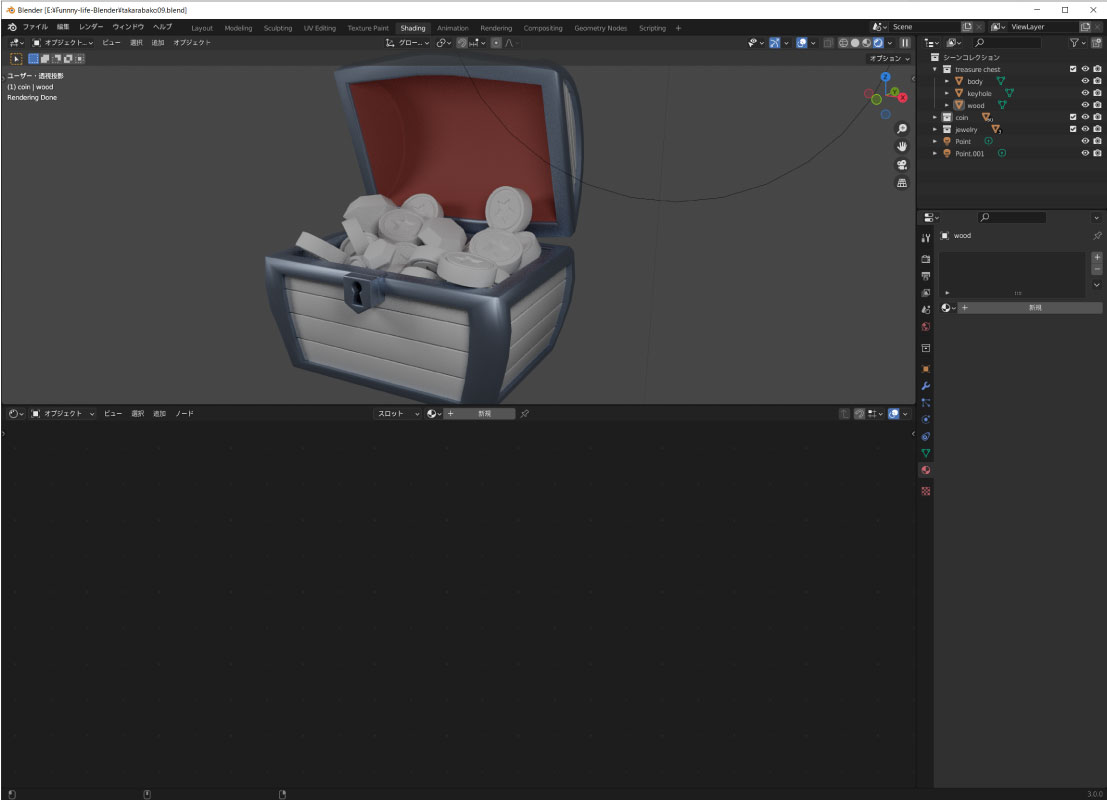
するとオブジェクトがある3Dビューが上下で分割され、マテリアル設定をするためのシェーダーエディターが表示されたかと思います。もし画面が分割されない場合は、下からドラッグで領域を引っ張り出すことが出来ます。
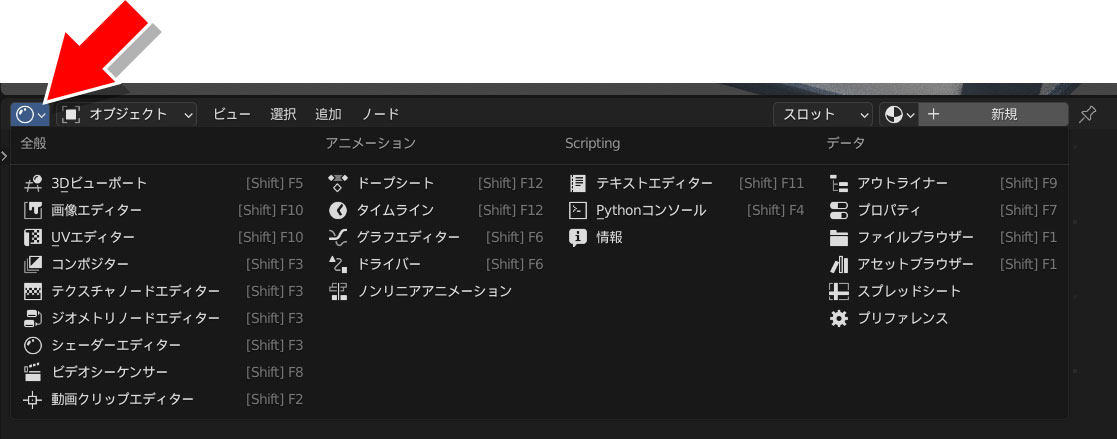
また、下に表示されたウインドウがシェーダーエディターではなかった場合には、その枠の左上にあるエディタータイプの切り替えボタンから、シェーダーエディターを選ぶことで切り替えができます。
今回に限らずBlenderの画面は必要に応じて柔軟にカスタマイズすることができます。
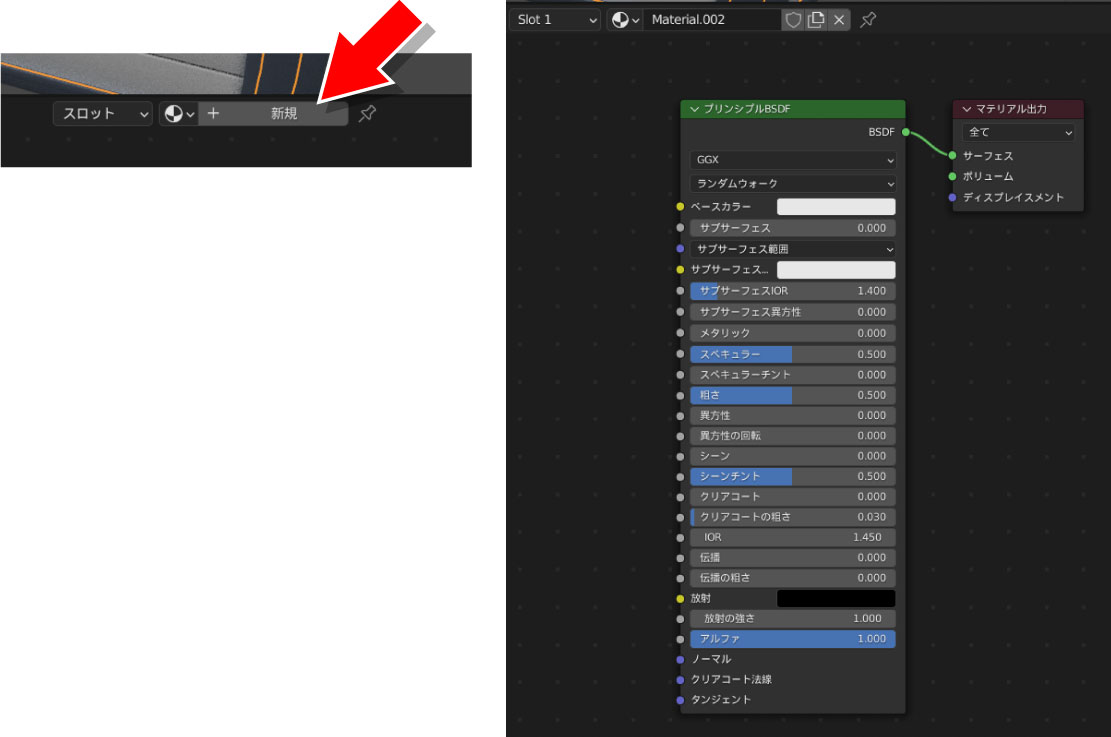
それでは木のオブジェクトパーツを選択した状態で、シェーダーエディターの上部にある新規ボタンを押して、新しくマテリアル作り、設定しましょう。
新規を押すとプリンシプルBSDFという、設定が詰まったパネルとマテリアル出力のパネルが、緑の線で繋がれて表示されます。
この線で繋がれた一つ一つのパネルをノードといい、マテリアルのプロパティパネルへ表示されるのは、一つの設定パネルのみでしたが、シェーダーエディターでは複数のノードを接続し、より複雑なマテリアルを作ることができます。
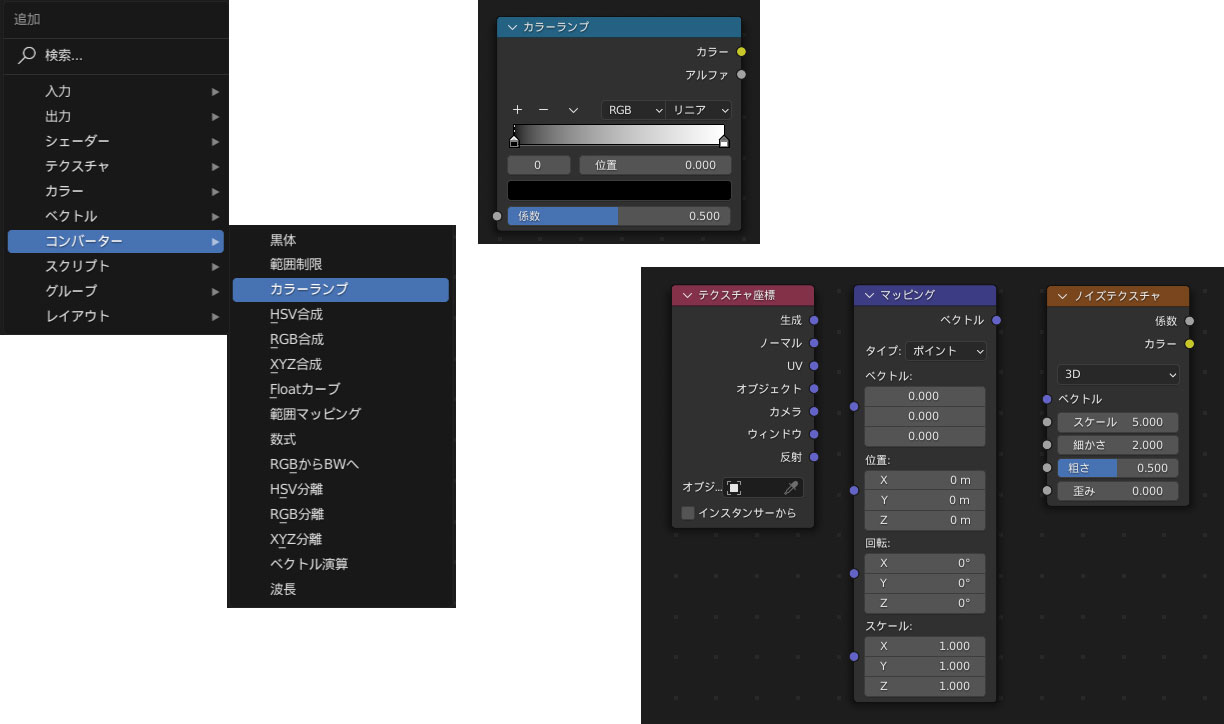
シェーダーエディター内の拡大や視点移動などは3Dビューと同じように、中ボタンドラッグやホイールのスクロールですることができます。
ここへ、Shift+Aの追加からコンバーター>カラーランプ、テクスチャ>ノイズテクスチャ、ベクトル>マッピング、入力>テクスチャ座標の4つのノードをそれぞれ追加します。
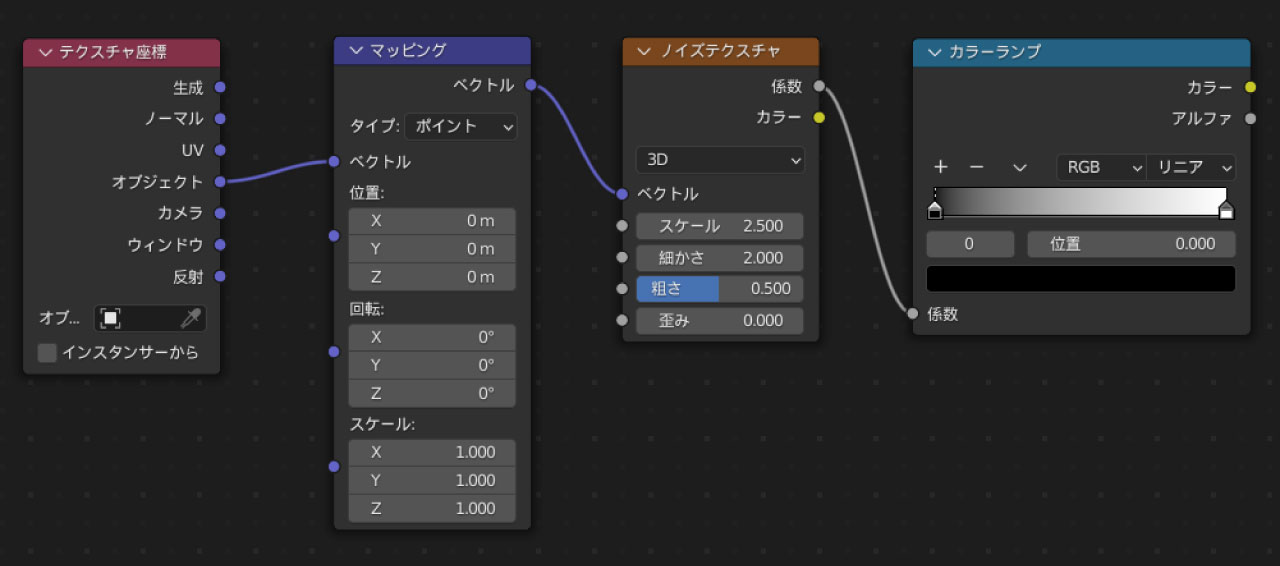
それぞれのノードを設定し、繋いでいきます。まず、ノイズテクスチャのスケール部分を2.5に変更します。
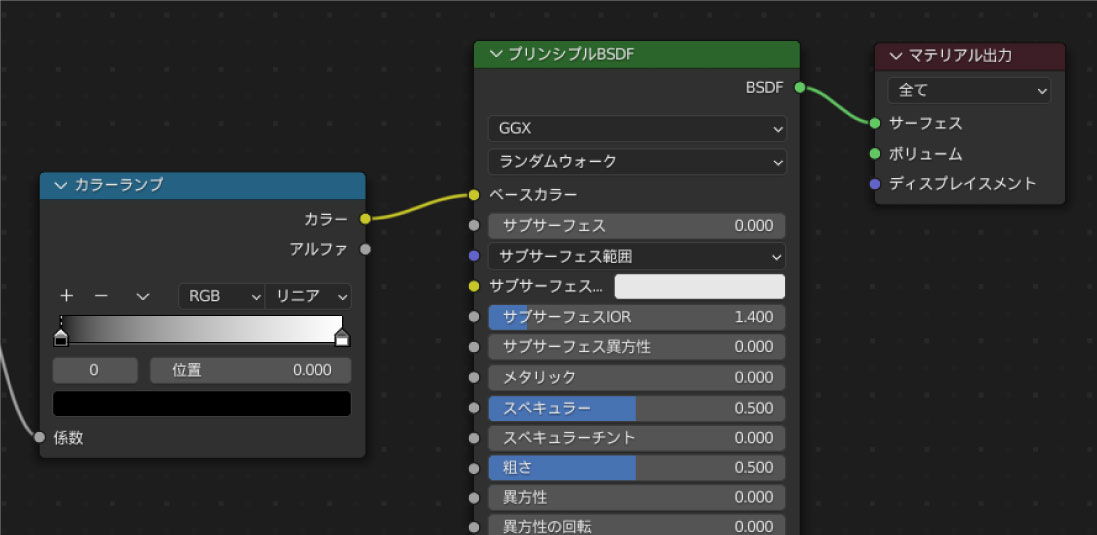
次に、カラーランプのカラーをプリンシプルBSDFのベースカラーに接続します。

これで、モノクロですが、ノイズ混じりのテクスチャを適用することができました。ここからカラーランプの色を変更して、木の色合いを表現してみます。
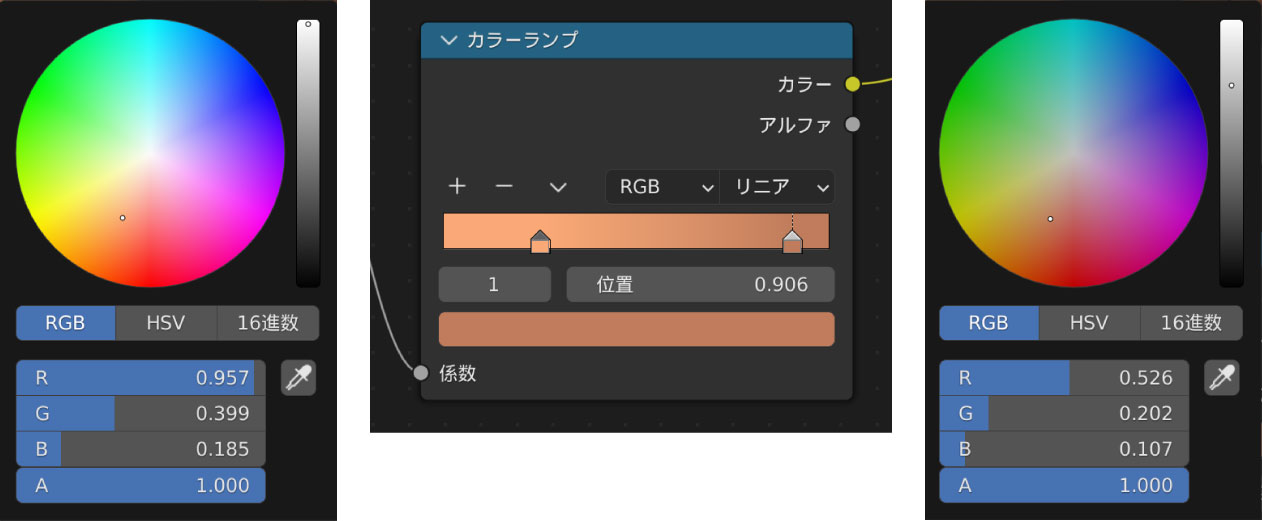
カラーランプのグラデーションはそれぞれこのように設定してみました。

これで宝箱本体のマテリアル設定ができました。あとは、中に詰めたコインと宝石のマテリアル設定をして完成です!

コインのマテリアル設定は、外側の金属パーツのものとほとんど一緒です。
ベースカラーをオレンジに近い黄色で、メタリックを1.0に、粗さを0.35にしました。このあたりの設定はライトの明るさや、コインの配置による映り込みも影響してきますので、好みの設定で良いと思います。
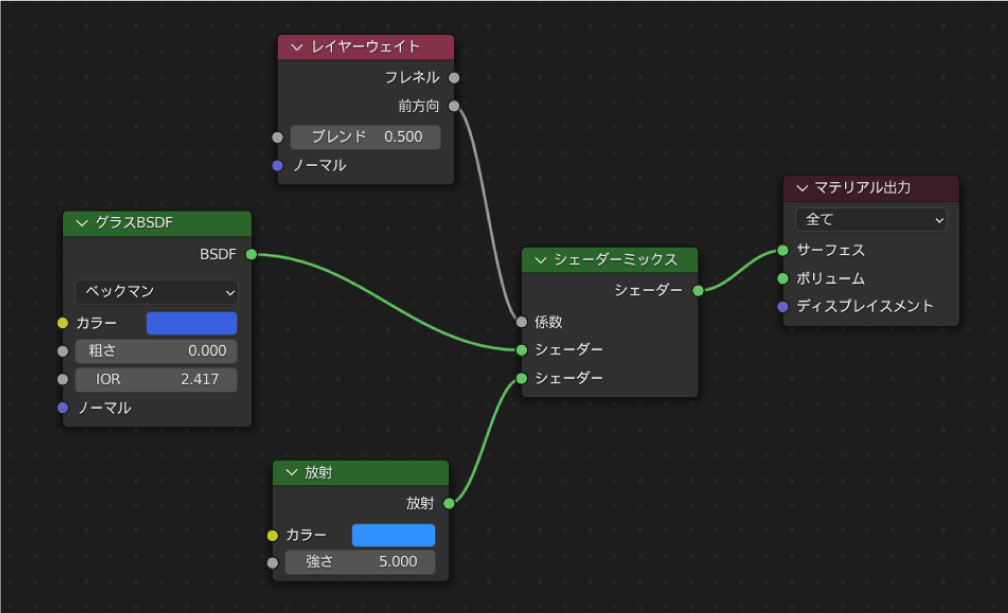
宝石のマテリアル設定は、木のパーツ部分と同じように、シェーダーノードを使って少しだけ複雑な質感設定をします。
宝石のオブジェクトを選択した状態で、新規をクリックするとシェーダーエディター上に、プリンシプルBSDFとマテリアル出力が接続された状態でノードが作られます。
まずはこのプリンシプルBSDFノードを選んでDeleteキーで削除してしまいます。
ここへShift+Aの追加で、シェーダー>グラスBSDF、シェーダー>放射、入力>シェーダーウェイト、シェーダー>シェーダーミックスをそれぞれ作成して、画像のように接続します。
レイヤーウェイトを使って、見た方向により2種類のシェーダーを合わせて使います。一つはグラスBSDFで、カラーとIORの値を変更します。もう一つ、マテリアルを光らせる放射をカラーを変更して使用します。
それぞれをシェーダーミックスで合わせて、最終的にマテリアル出力でオブジェクトへ適用します。

青い宝石のマテリアル設定ができました、このマテリアルをコピーしつつ残りの宝石に別の色を付けてみましょう。
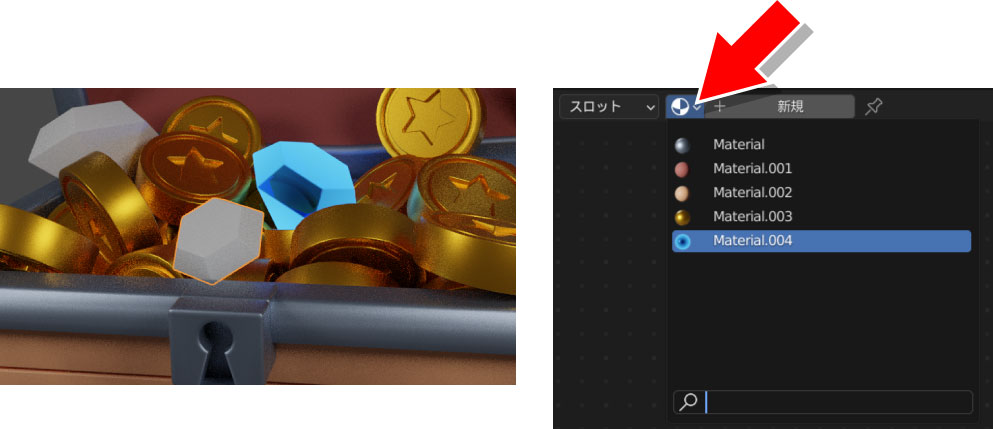
マテリアルをまだ設定していない灰色の宝石オブジェクトを選択して、シェーダーエディターのリンクするマテリアルを閲覧ボタンをクリックして、さきほど作った水色の宝石のマテリアルを選びます。
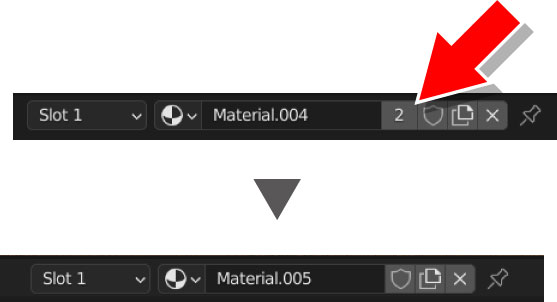
すると、さきほどの同じ青い宝石のマテリアル(Material.004)が設定されますので、すぐ右に現れる2のボタンをクリックします。この2は同じマテリアルが2つのオブジェクトに適用されていることを示しています。
クリックすると同じ設定のマテリアルが複製され、ここではMaterial.005としてもう別の宝石オブジェクトに適用されます。
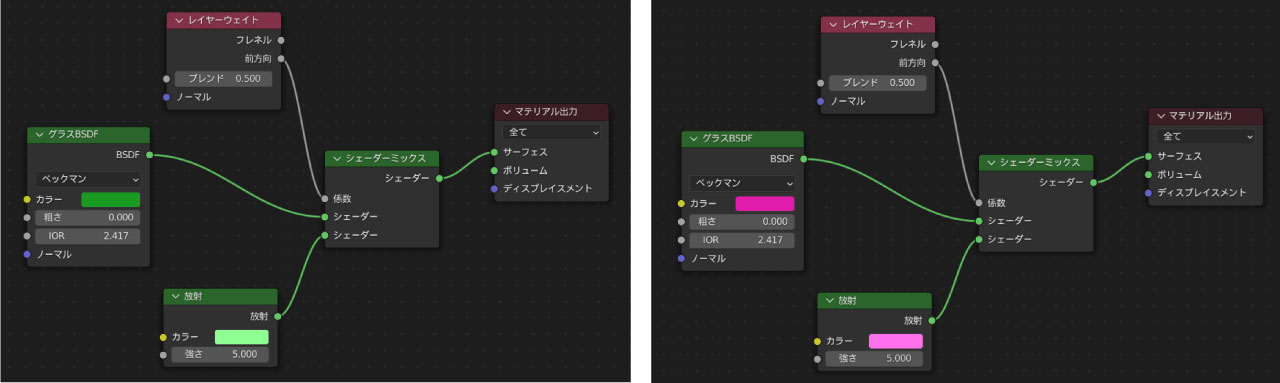
変更するのはグラスBSDFのカラーと放射のカラーの2箇所だけです。同じようにコピーして、緑と赤の宝石を作りました。

これですべてのマテリアル設定が終わりました。あとは、最終的なカメラの調整をしてレンダリングして画像の書き出しです。
カメラを置いてレンダリングをしてみよう!

オブジェクトなどと同じようにShift+Aでカメラを追加し、3Dビュー右上のほうにあるカメラのアイコンを選択します。
さらにNキーをおして、ビューの設定メニューの中から「カメラをビューに」を選択すると、カメラ越しにみた視点に切り替わるので、視点を調整して宝箱が表示されたオレンジの枠内に収まるように調整します。
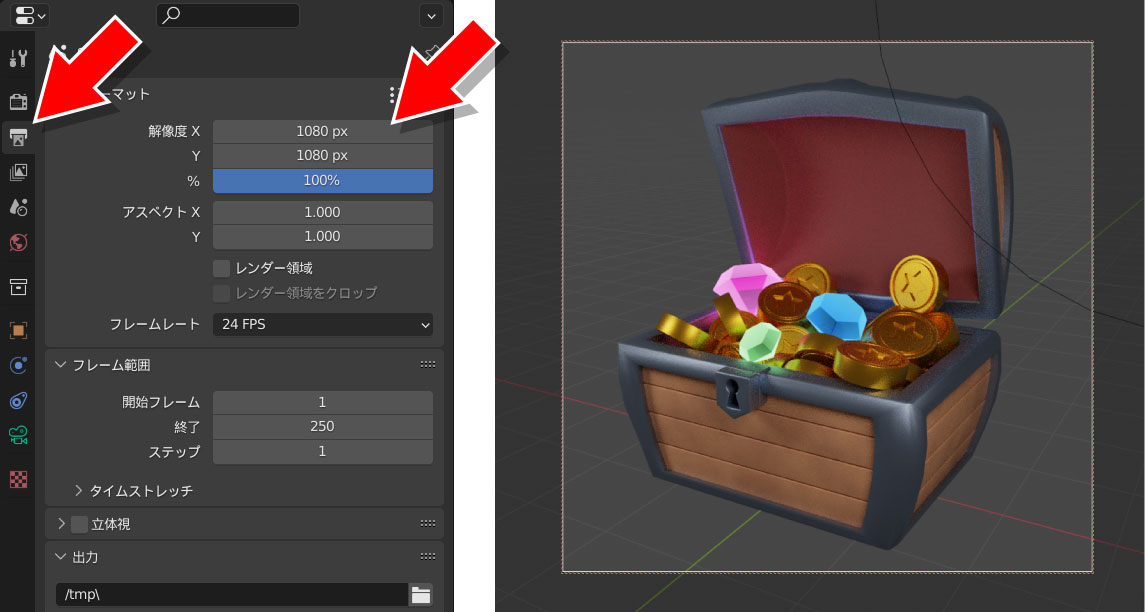
オレンジの枠の大きさは最終的に出力される画像のサイズを示しますが、大きさは出力プロパティのフォーマット>解像度のところで設定できます。
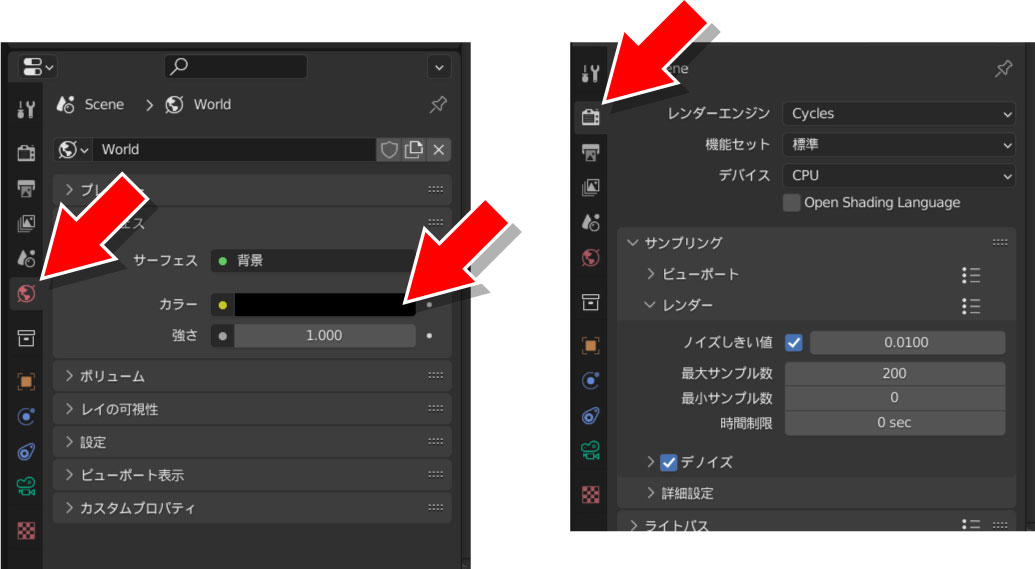
さらにワールドプロパティで背景を真っ黒に、レンダリングの品質を決めるレンダープロパティでは最大サンプル数を200に、ノイズを低減するデノイズにチェックを入れました。
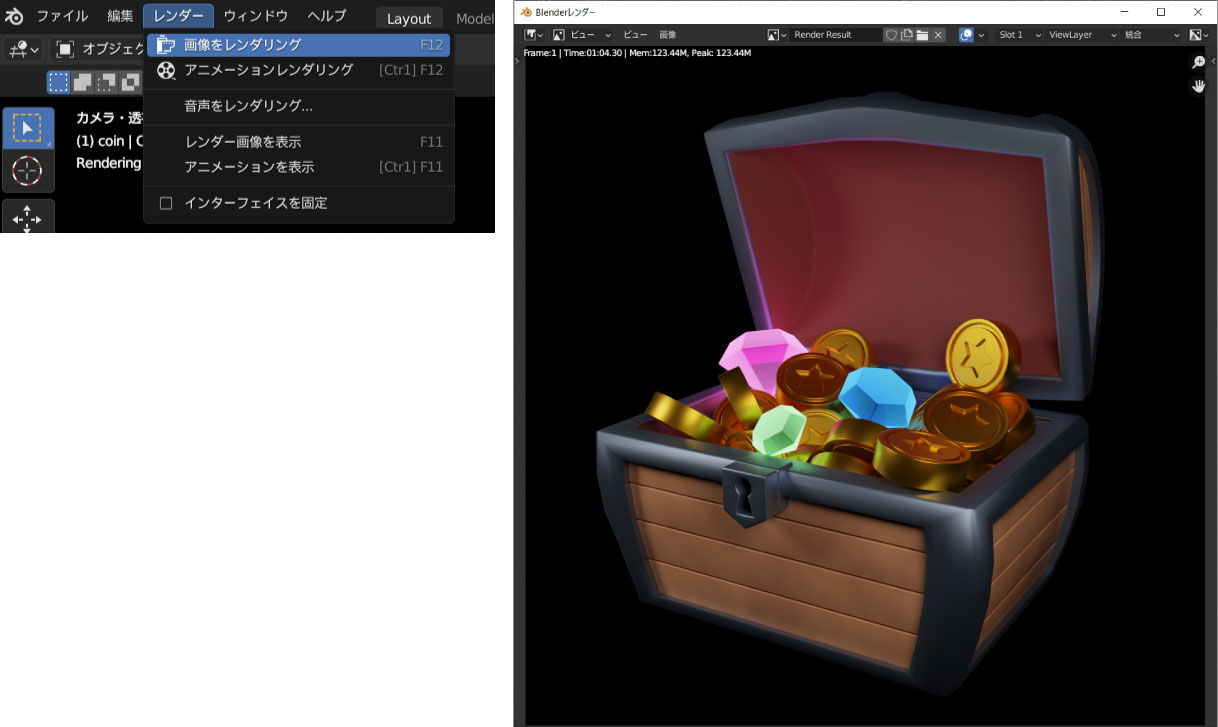
画面上部のレンダーメニューから、一番上の画像をレンダリングを選ぶとレンダリングが始まり、画面上の数字が止まったらレンダリング終了です。
上部の「画像」をクリックすると、ファイルフォーマットやファイル名などを決めて、任意の場所へ画像を書き出すことができます。
ここまでで、Blenderの基本操作から、宝箱のモデリング、マテリアル設定、レンダリングまで一通りできました。
これらの機能を組み合わせるだけで、いろんな作品が作れると思います。ぜひ作品づくりにチャレンジしてみてください。



