きかっけは子供が学校から持ち帰ってきた音楽の宿題。リコーダーを演奏する授業で、新しい曲を家で練習してくるというもの。なかなか上手く吹くことができず、親に助けを求めるも見本を見せられるわけでもなく、ピアノ等の楽器も無いので聴かせてあげられない。
って、そもそも楽譜読めったっけ??基本的なドレミであればなんとなく分かるものの、見てみると見慣れない記号が・・・。手で拍子を打とうにも、テンポもリズムもまるで分からない笑
これは困ったということで、ひと悩みしたところ、家にはパソコンが有るじゃないかと。そういえば遥か昔、自分が高校生だった頃にバンドブームがあり、バイト代を貯めて買ったシンセサイザーに付属でDTMソフトが付いていて、触っていた記憶がある。
さすがにその当時のものは残ってないにせよ、今ならパソコンだけで完結できるフリーのDTMソフトなんかも有るのではないかと、ネットで色々と検索してみたところ、どどーっとたくさんの情報が出てきましたよと。
そんな数あるフリーで利用できるDTMソフトの中から選んだのはこれ、「Studio One Prime」というソフト、ちなみに今はDTMソフトという呼び方ではなく、DAWと呼ぶそう。

無料DTMソフトStudio One のインストールが終わったけれど・・・
ダウンロードからインストール、使い始めの初期設定までを終えたところで、とても重大な事実に気がついてしまった・・・。この無料バージョンのソフトだと、楽譜をベースにした打ち込み方法であるスコアエディットが使えないということ。これだと、当初考えていた、楽譜からリズムが読み取れないけどDTMで打ち込みして解決してみようという目論見が打ち砕かれてしまう・・・。
一瞬途方にくれつつも、ここで一旦寄り道をしてイチから楽譜の読み方をおさらいしました。その模様は別記事にしましたので、そちらでご覧ください。

今回の目標は、音楽の教科書通りに打ち込んで演奏の見本を作ること!
無料の高機能DAWソフトをインストールして、改めて楽譜のおさらいをしましたが、ここで今回の目標となるところを確認しましょう。それは子供の音楽の教科書をそのまま打ち込んで、パソコンに演奏させること。その演奏を子供がリコーダーを練習するときの見本としたいのです。
決して、イチからパソコンを使ってカッコいい曲を作曲する!なんてものではありません。肩の力を抜いてチャレンジしていきましょう。
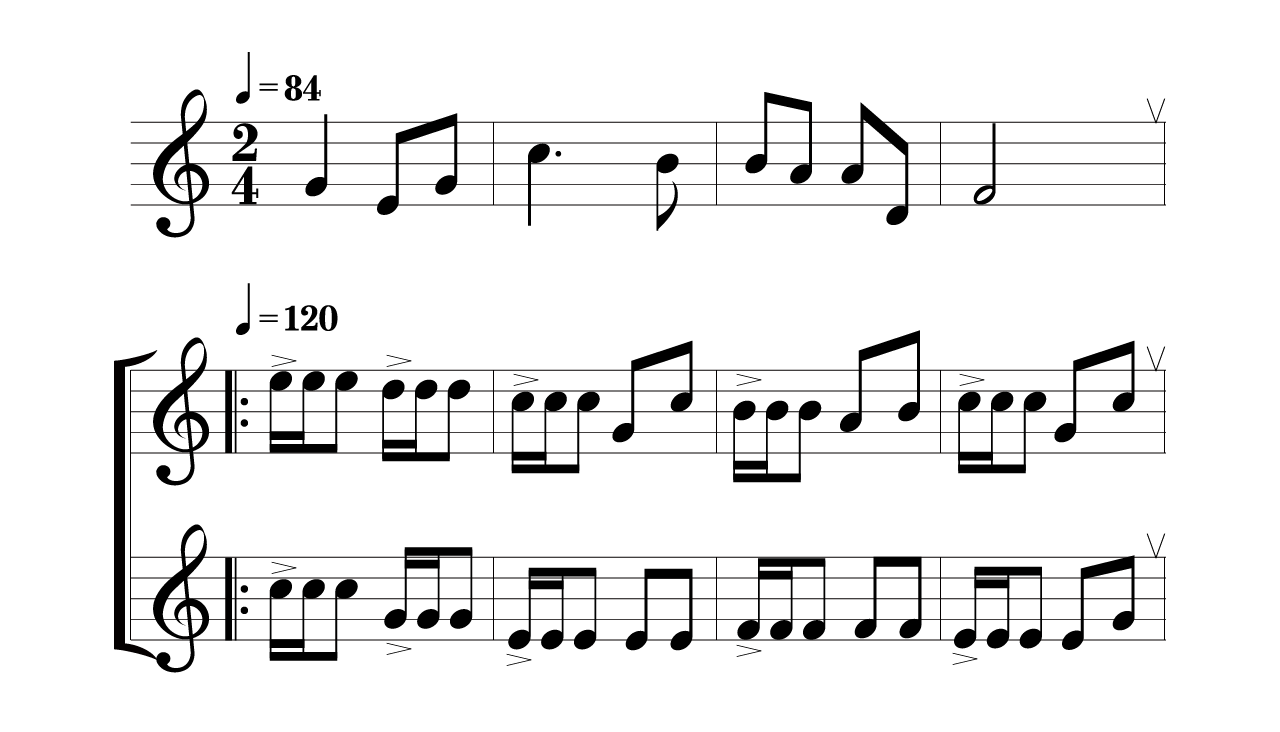
今回私が打ち込みしてみようと思った楽譜は上の画像にあるようなもの。そこまで難しそうではありませんが、初心者の私にはいったいどんな音がなるのか、どんな速さなのかがわかりません。
でも、楽譜はなんとなく読めるようになりました。なので今度はこれをパソコン上に再現していきましょう。
ソフトを準備して音を出してみよう!
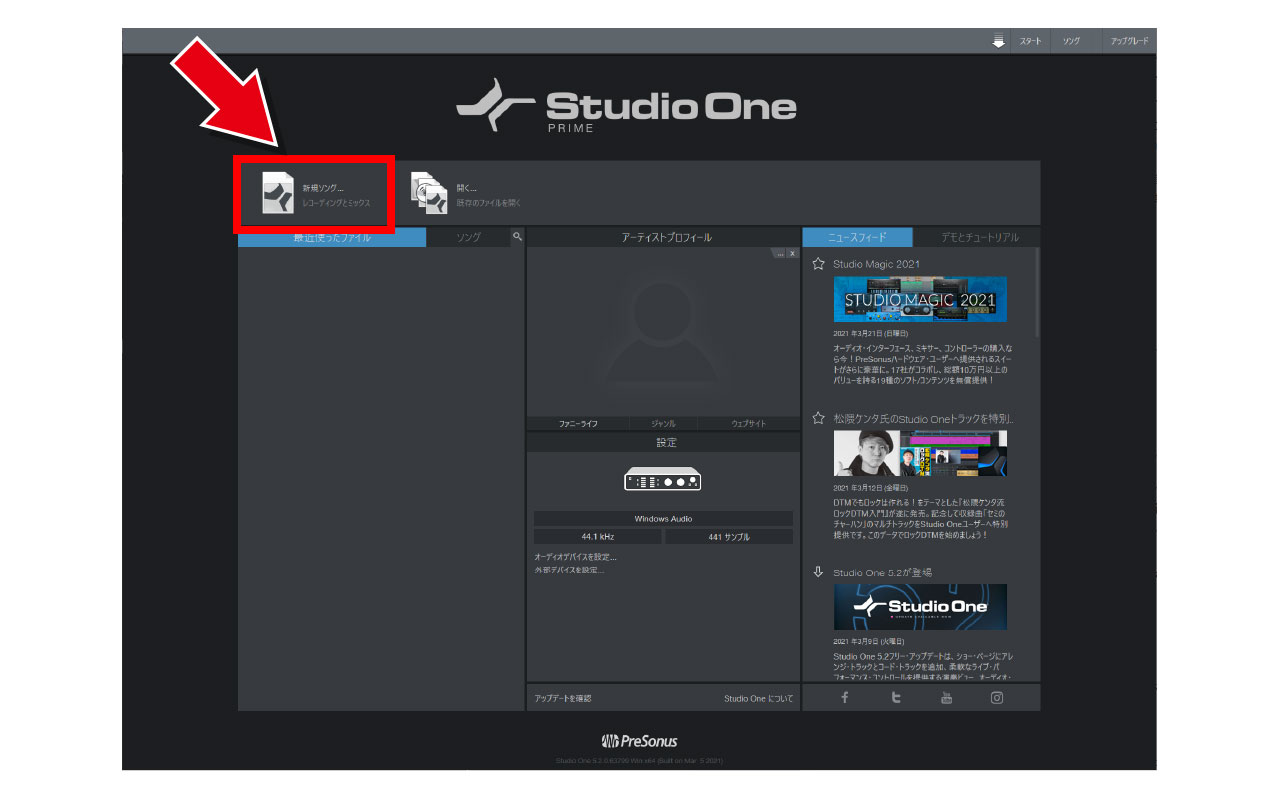
ここからはStudio One Primeを起動して使っていきます。ソフトを起動したら、左上の方にある「新規ソング…」をクリックします。新しく曲を作るために白紙の曲ファイルを作成するイメージです。
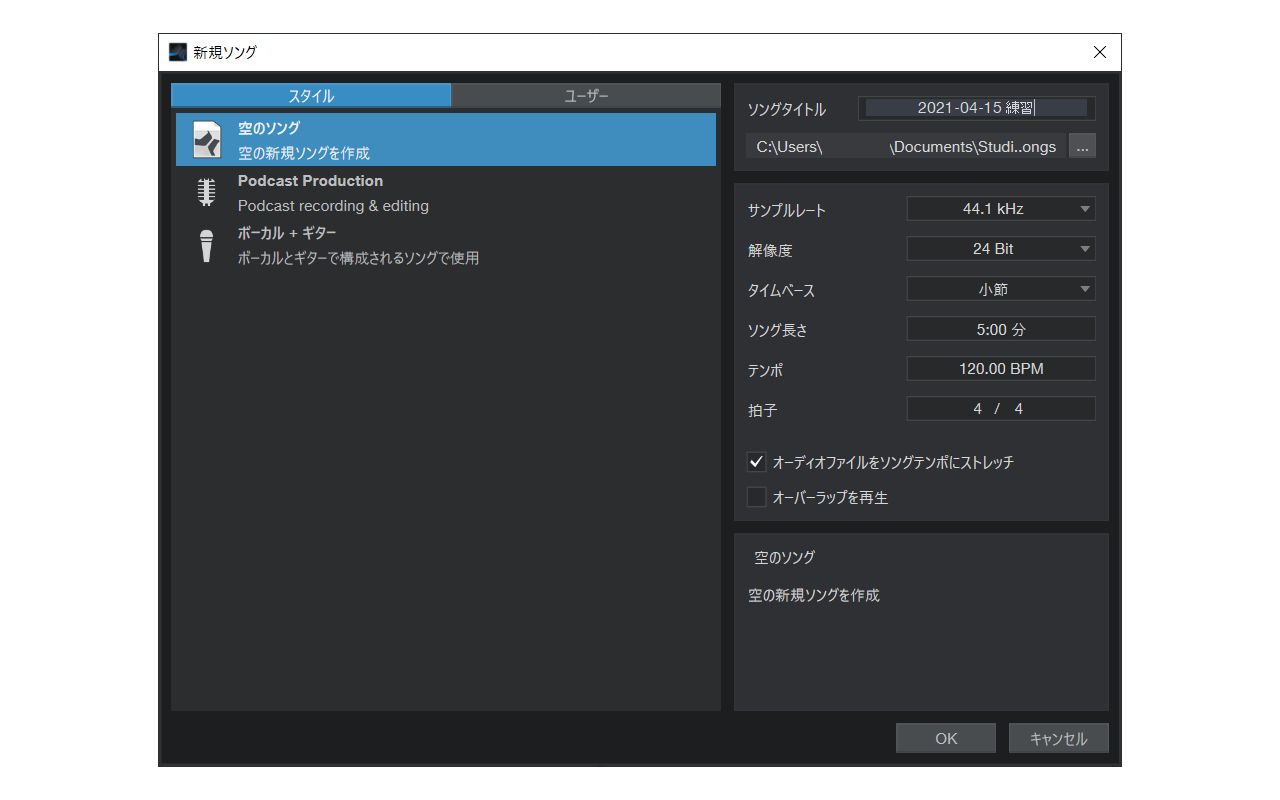
続いて出てくるウィンドウでは「空のソング」が選択された状態で、右側になにやら細かい項目が並んでいます。それぞれの項目は後でも変更できますので、ここでは一番上のソングタイトルのみ後で分かりやすい名前に変更しておきましょう。OKボタンを押して次に進みます。
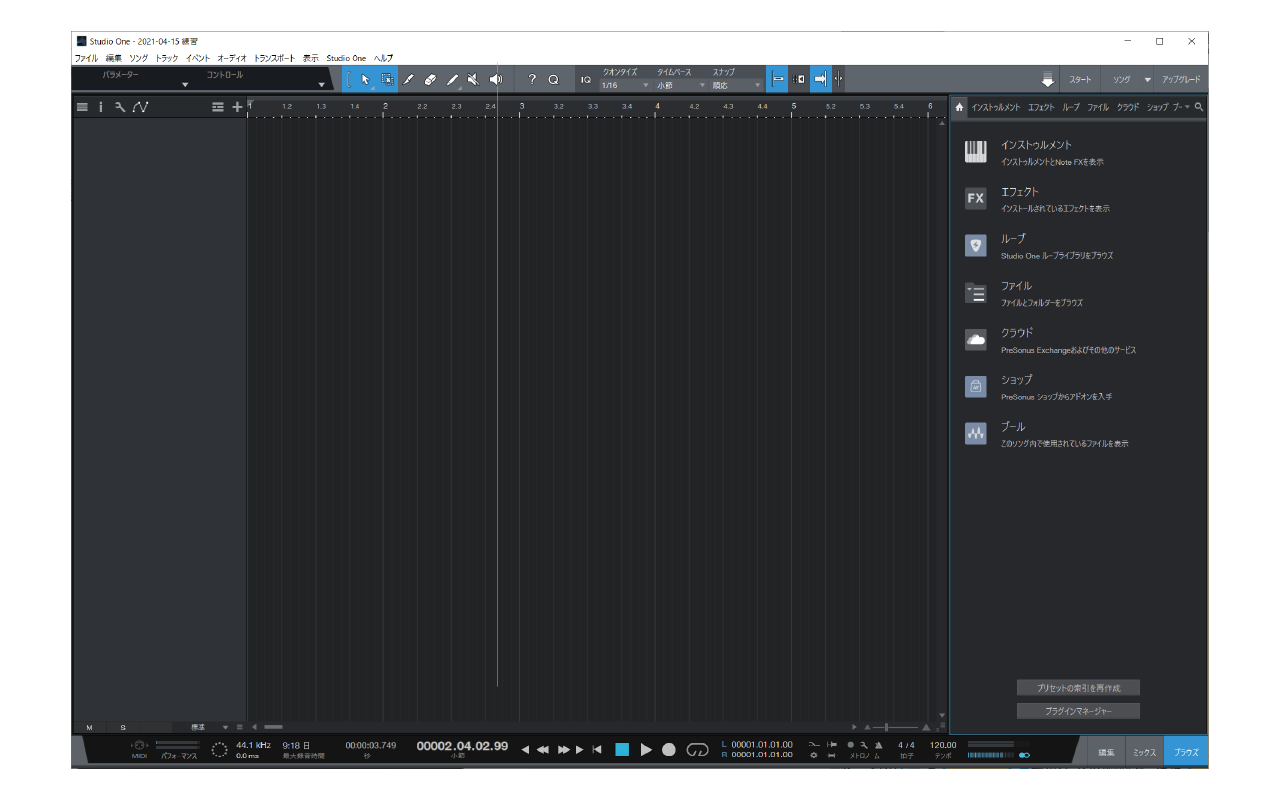
すると曲を作っていくための作業ウィンドウが出てきます。ここで楽譜を元に打ち込みをしていき、曲を作っていきます。今は何も表示されていませんが、ここに好きな楽器ごとの楽譜を並べていきます。
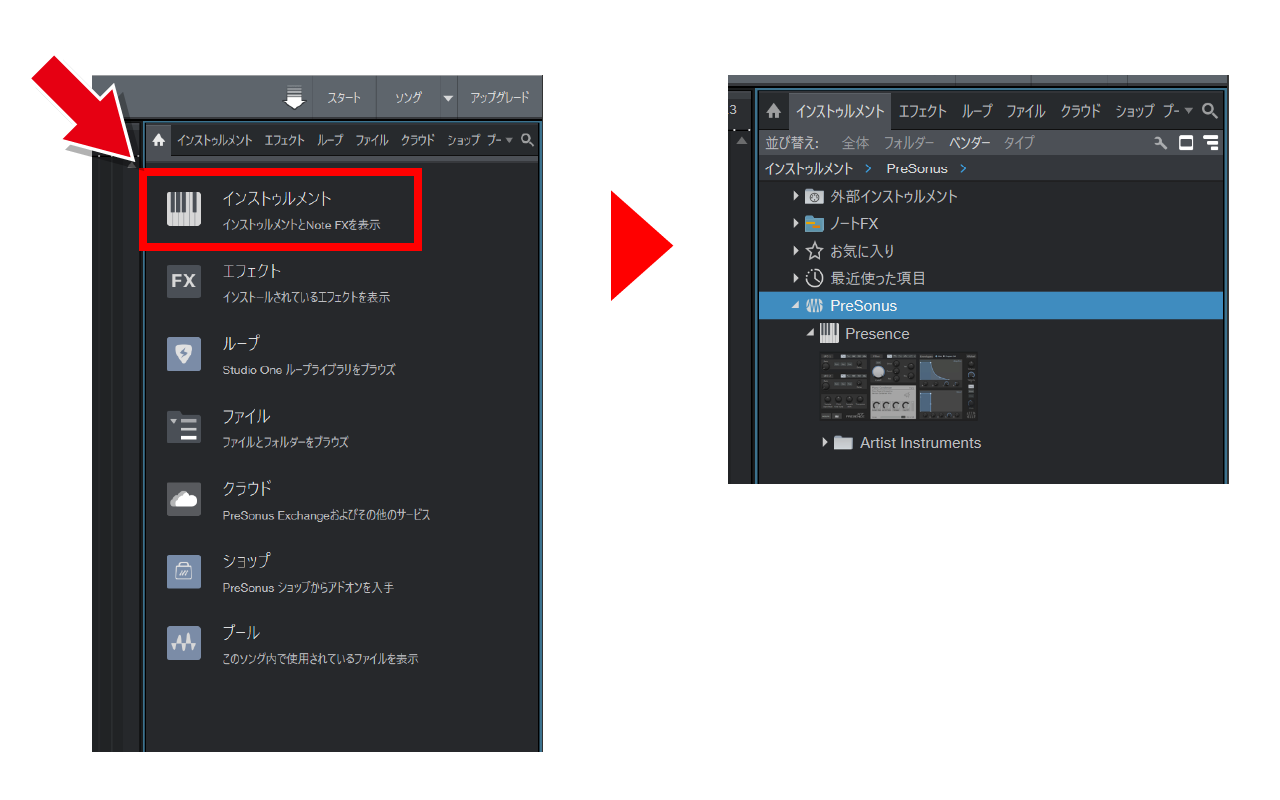
早速演奏するトラックを配置してきましょう。画面右側の「インストゥルメント」や「エフェクト」、「ループ」などが並んでいる部分から「インストゥルメント」をクリックします。
さらにインストゥルメントの中から、PreSonusの右向き三角をクリックしてPresenceという項目を表示させてください。このPresenceがStudio One Primeに付属しているソフトウェア音源になります。この音源を使って音を鳴らします。
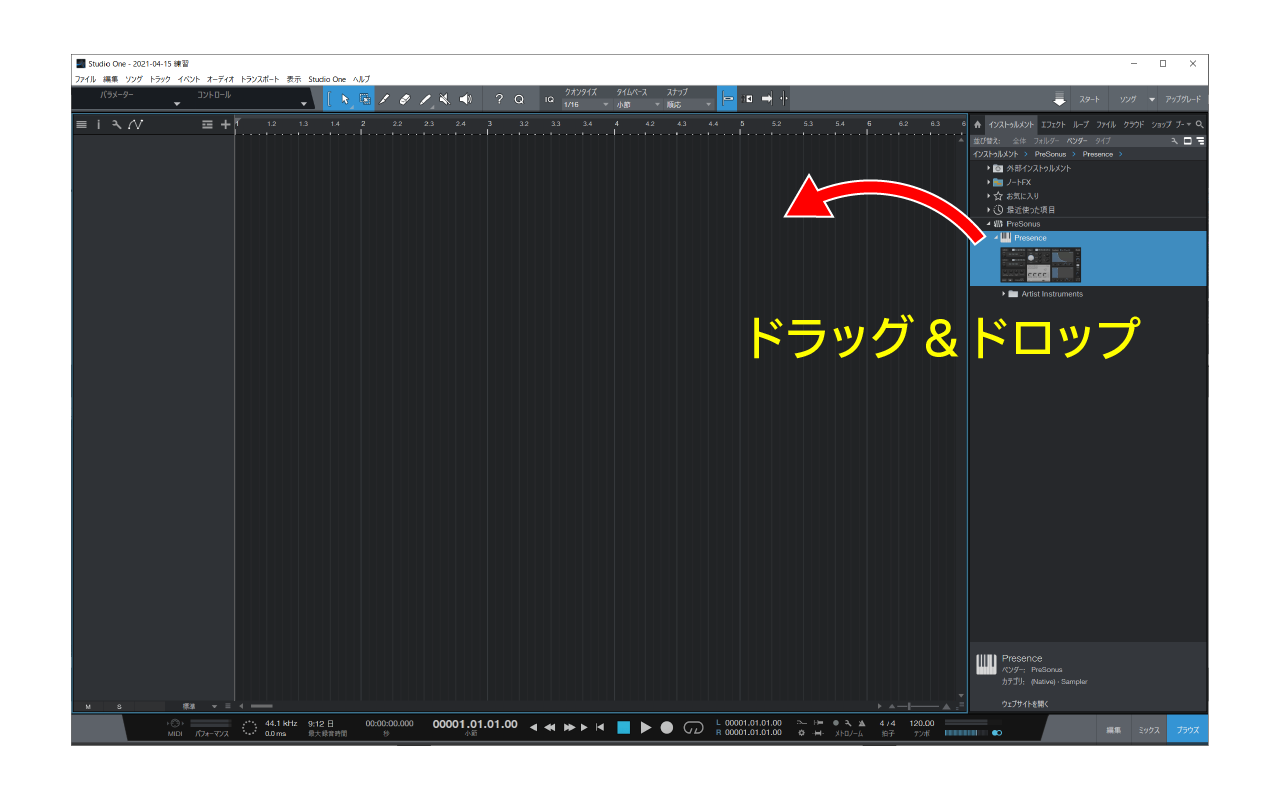
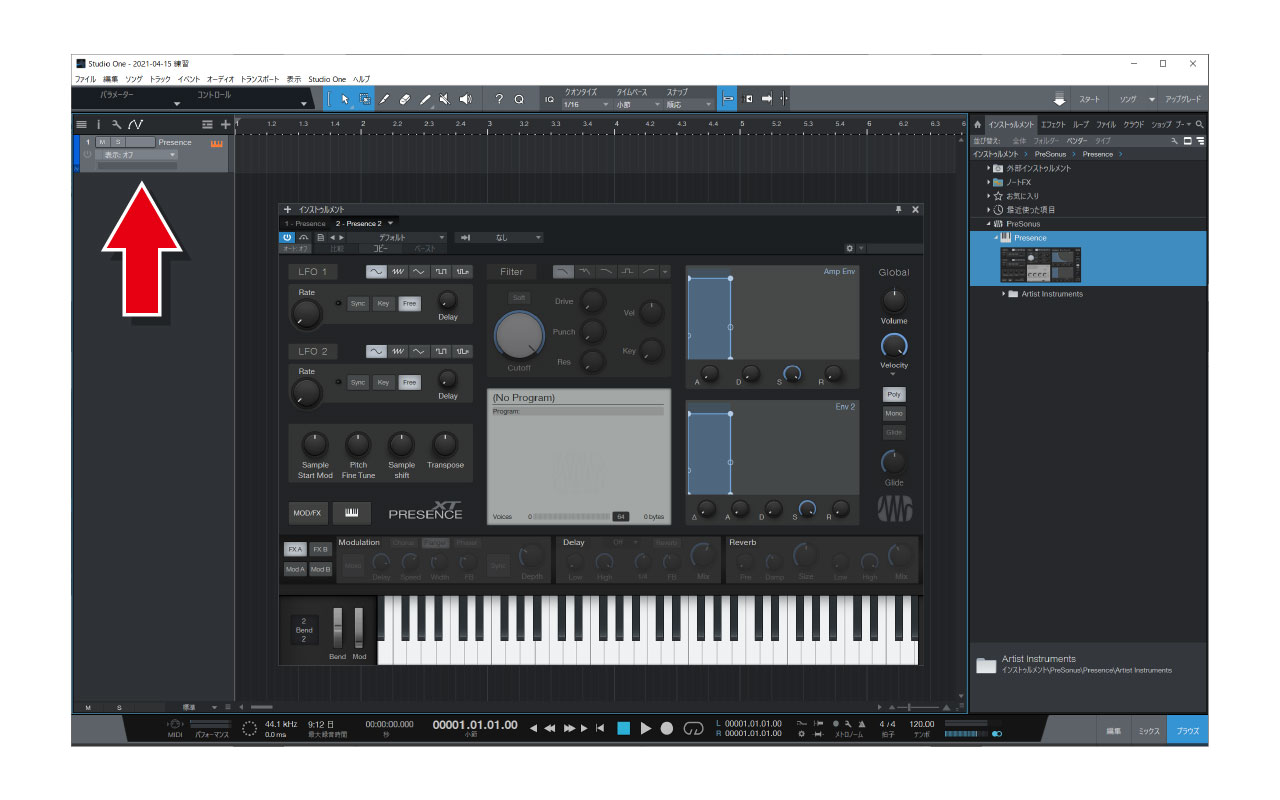
次にこの音源を画面の中心へ向かってドラッグ&ドロップしましょう。するとトラックが1つ追加されて、画面中央に鍵盤の付いた、音源を細かくコントロールするためのウィンドウが現れます。操作できる部分が多いと難しそうに見えますが、操作必須の部分はほんの一部で、後はそのまま使えてしまいますので大丈夫です。
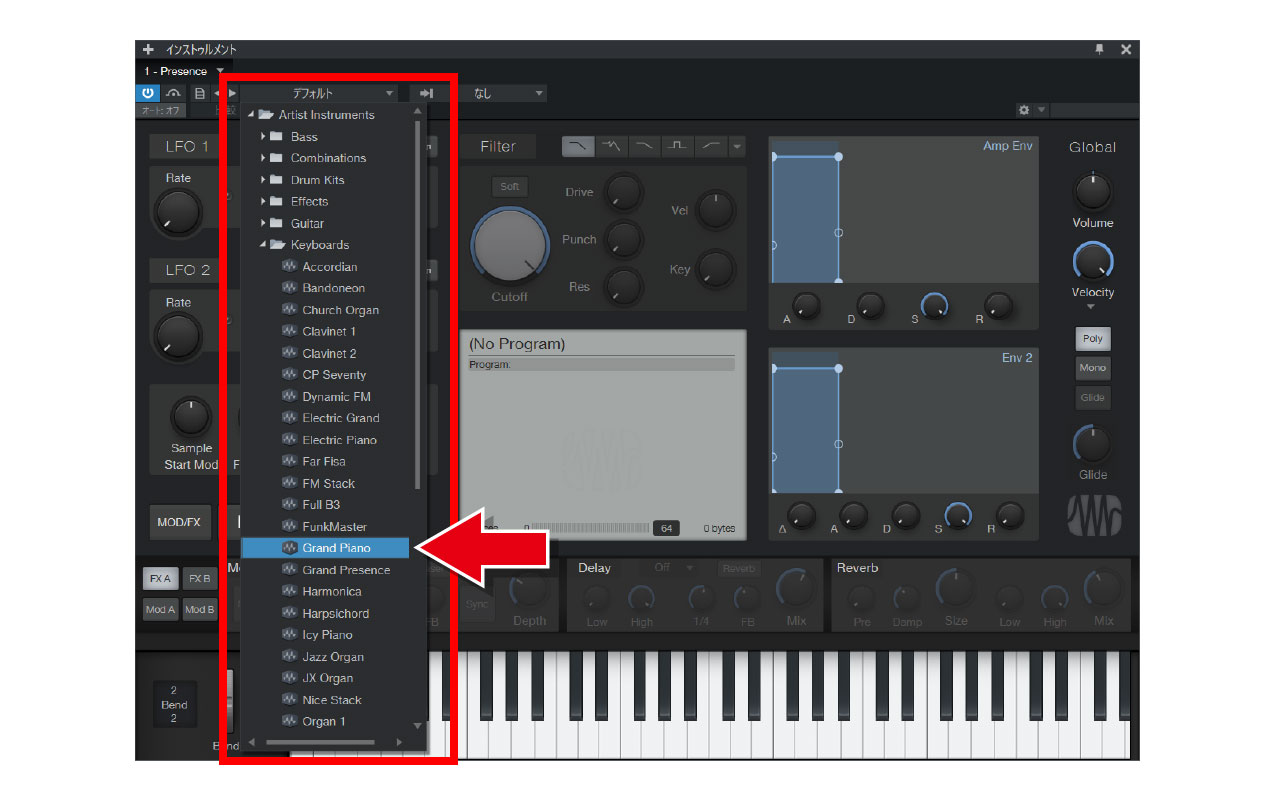
表示されているインストゥルメントウィンドウは音源を表示しているだけなので、このままでは下に表示された鍵盤をマウスでクリックしても音は鳴りません。この音源には複数の楽器が内蔵されているので、どの楽器を使うかの選択をする必要があります。
上のほうに現在デフォルトと表示されている部分があるので、右側の下向き三角をクリックして楽器の一覧を表示させてください。その中から今回はArtist Instruments > Keyboards > Grand Pianoを選択します。選択できたら再度鍵盤をマウスでクリックしてみてください。
今度はパソコンに接続されたスピーカーやイヤホンからピアノの音が鳴ったと思います。同じところから他の楽器を選ぶことで、いろんな音を鳴らすことができますので、色々試してみてください。
ドレミを打ち込んで音を鳴らしてみよう!
楽器(音色)を選んだらインストゥルメントウィンドウは右上の×で閉じてしまって構いません。再度表示させるには、左側のPresenceと文字がある部分のとなりにある鍵盤のようなマークをクリックします。
さて、ようやくここから打ち込みに入っていきます。楽器がセットされた空のトラックへ曲を打ち込みしていくための箱を作っていきます。
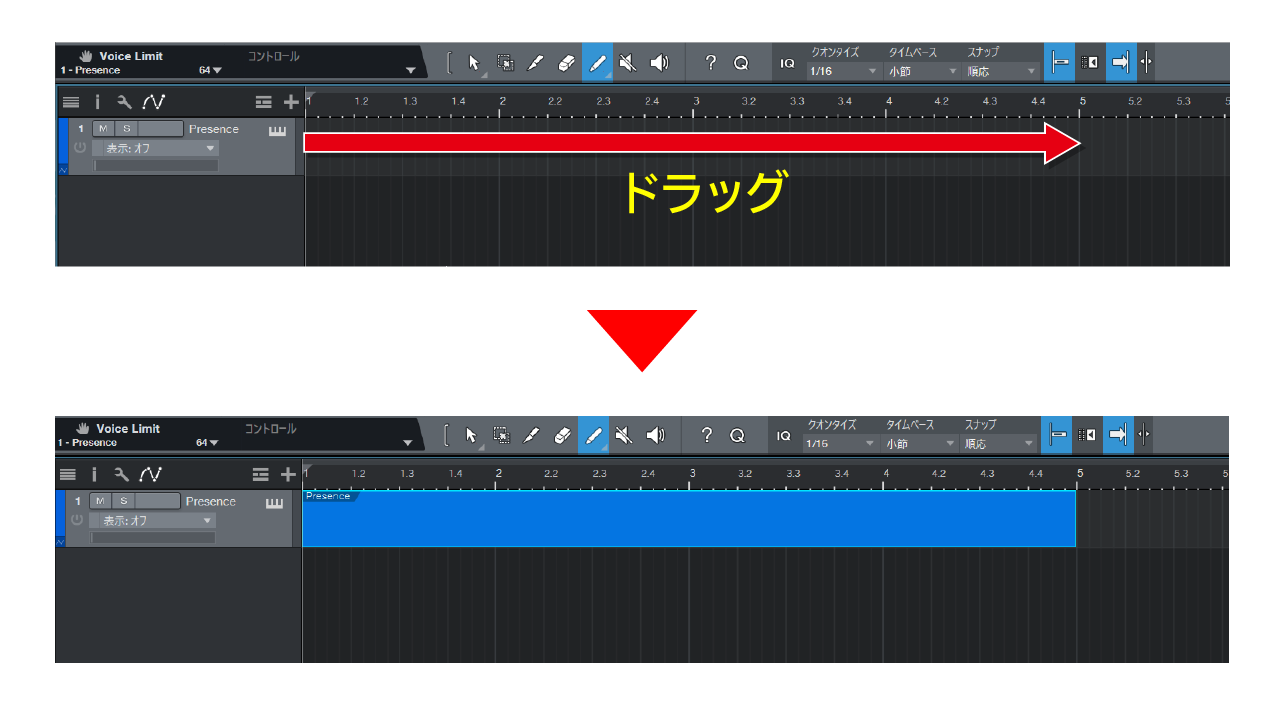
画面上部にある、矢印や消しゴムなどツールのアイコンが並んでいるところから、「ペイントツール」を選択します。次に先程作ったトラック内で、上部の目盛りを参考にしながら1から5の目盛りまでをドラッグします。すると青い帯が引かれたと思います。
もし間違えてしまったら[Ctrlキー + Z]キーを押してやり直しましょう。長さが足りなかったり、長すぎたりしたら、上部の「矢印ツール」に持ち替えて、青い帯の端をドラッグすれば調整ができます。

さらに矢印ツールを使い、カーソルを青い帯の上に持っていきます。このとき、青い帯の上半分と下半分に乗せたときでカーソルの形が変化します。上半分では十字カーソル、下半分では白矢印カーソルです。
十字カーソルではクリックすることで、再生開始ポイントをその場所まで移動させます。白矢印カーソルの状態でクリックすると、その帯を選択することができます。
ここでは白矢印カーソルの状態(下半分)で青い帯をダブルクリックしてみましょう。すると編集画面が分割され下のほうに鍵盤が表示されます。これがピアノロールです。このピアノロールに音を置いていき、曲を作っていきます。
これからピアノロールを使って編集をしていきますので、境界部分を上にドラッグしてピアノロールの範囲を広げて作業しやすくしましょう。
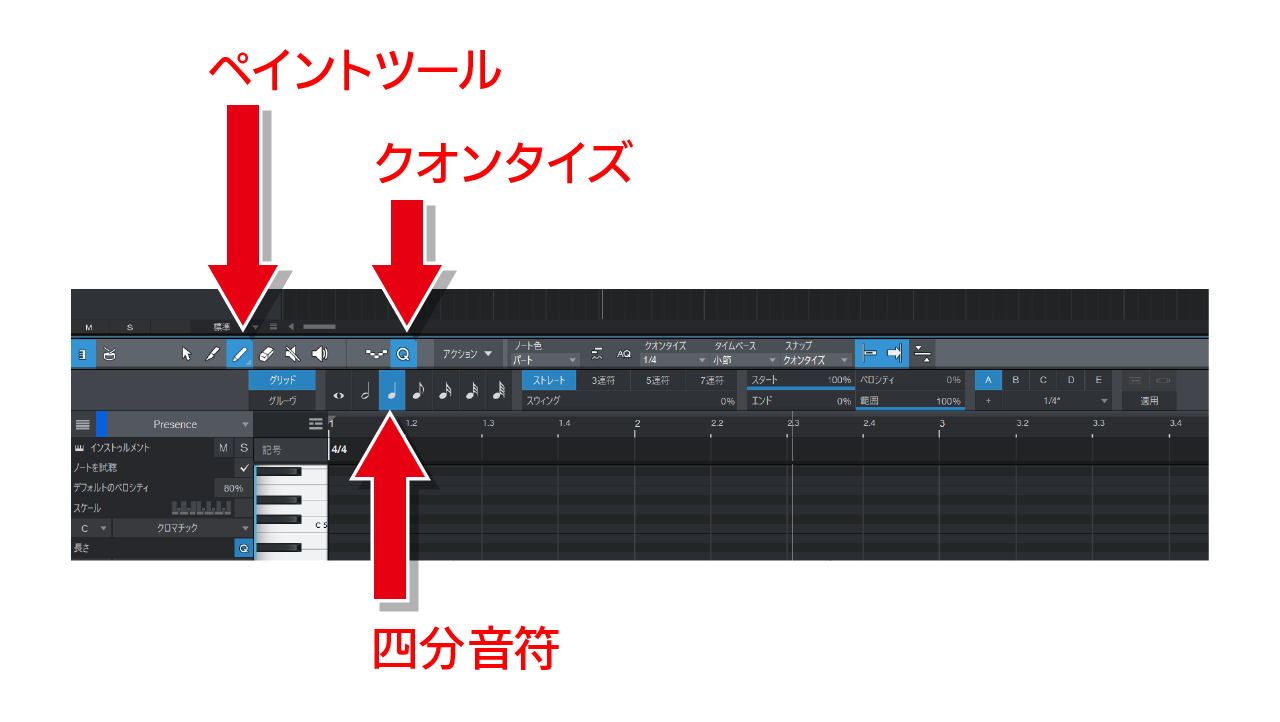
もう少しだけ打ち込み前の準備をします。ピアノロール上部には各種アイコンが並んでいますが、その中からペイントツールを選択し、Qのアイコンもクリックしておきます。
Qのアイコンをクリックすると、下に音符のアイコンが現れます。ここで4分音符のアイコンを選択しておきます。クオンタイズは音の長さ大きさなどを揃えてくれる機能で、ここでは4分音符を使って音を入力します。

表示が小さいですが、ピアノロール右下にあるのが時間ズームスライダーとデータズームスライダーです。
時間ズームスライダーを左右にドラッグすることで、何小節分を一画面に表示させるかを指定します。データズームスライダーでは、音の高さを高低でどこまで表示させるかを指定します。
それぞれドラッグして、入力しやすく見やすい大きさにしてください。左側にある鍵盤でドの音の部分に、C3やC4などと表示がされていますが、C3が真ん中のドになります。今回はC3のドからC4のドまでを打ち込みしますので、その範囲が中心になるようにある程度拡大しておきます。
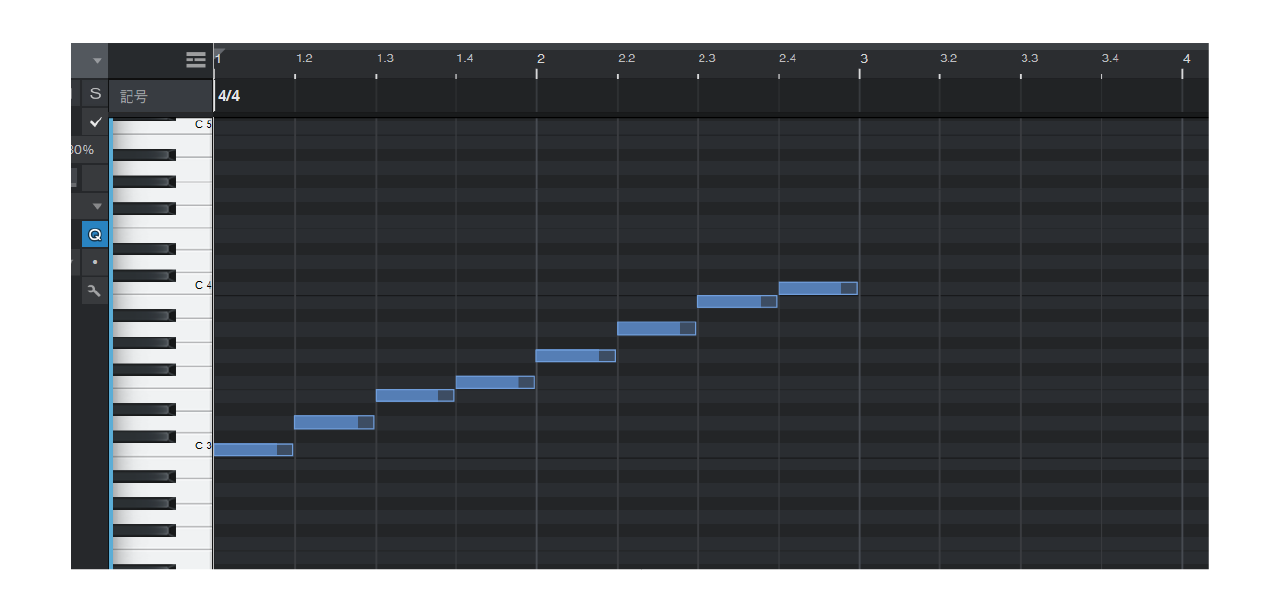
では、上の画面のようにペイントツールを使って、ド(C3)から高いド(C4)まで音を置いてみましょう。クリックすると4分音符分の長さで小さなバーが置かれます。白鍵と黒鍵で背景の色が微妙に異なっているので、薄いグレーの方をクリックしてください。
間違えた場合には、そのままカーソルを近づけると消しゴムのカーソルになるので、もう一度クリックすることで消すことができます。

最後に正しく打ち込みができているか再生してみましょう。画面一番下にある四角いボタンが停止、左側の左向き三角で再生バーを始めに戻します。次に再生ボタンを押して再生してください。
正しく再生されたら成功です!お疲れさまでした。
前編の今回はドレミを並べただけですので、まだまだ子供の音楽の見本を作れていません。次回後編で、様々な音符の入力やテンポの変更、アクセントや繰り返しの設定などを行い完成させたいと思います。



