今回使うDTMソフトはStudio One Prime(スタジオ・ワン・プライム)というソフト。正確にはDAWソフトと言い「Digital Audio Workstation」の略だそうです。DTMは「Desk Top Music」の略でパソコンを使った音楽制作全般を指しているそう。
どうしても昔からの記憶でDTMと呼んでしまうのですが、最近だとDAWソフトと呼ぶのが一般的なようです。
DTMが流行りだした頃から比べると、パソコン自体の性能も大きく向上しており、DTMソフトはMIDIと呼ばれる規格をつかって音源を演奏するシーケンス機能が中心でしたが、さらに多重録音だったり、ミキシングだったり、ソフト内にソフトウェア音源も内蔵していたりと高機能になっているため、DAWソフトとなっているんですね。
Studio One Primeは必要な機能が全部入った無料DAWソフト
DAWソフトの中では比較的よく耳にするCubaseとともに、シェアの高いStudio Oneというソフト。PreSonus(プリソーナス)という会社が作ったソフトで、そのフリー版がStudio One Primeです。
無料版とはいえ、作れるトラック数や時間の制限もなく、基本的な音楽制作に必要なものはすべて揃っており、さらに使用期間などの制限も無し!今回はこのソフトを使っていきます。
大まかなダウンロード ~ インストールの流れ
Studio One Primeのインストールはとても簡単ですが、ボタンをポチッと押すだけではなく、少し手順を踏む必要があるので見ていきましょう。大まかには以下の流れです。
2.Shopページに行き、0円になっている製品を購入。
3.再びMy.PreSonusに戻り、ダウンロード&インストール
4.Studio One Primeのアクティベーション(有効化)
具体的なダウンロードからインストールまでの手順
1.My.PreSonusのページで自分のアカウントを作成。
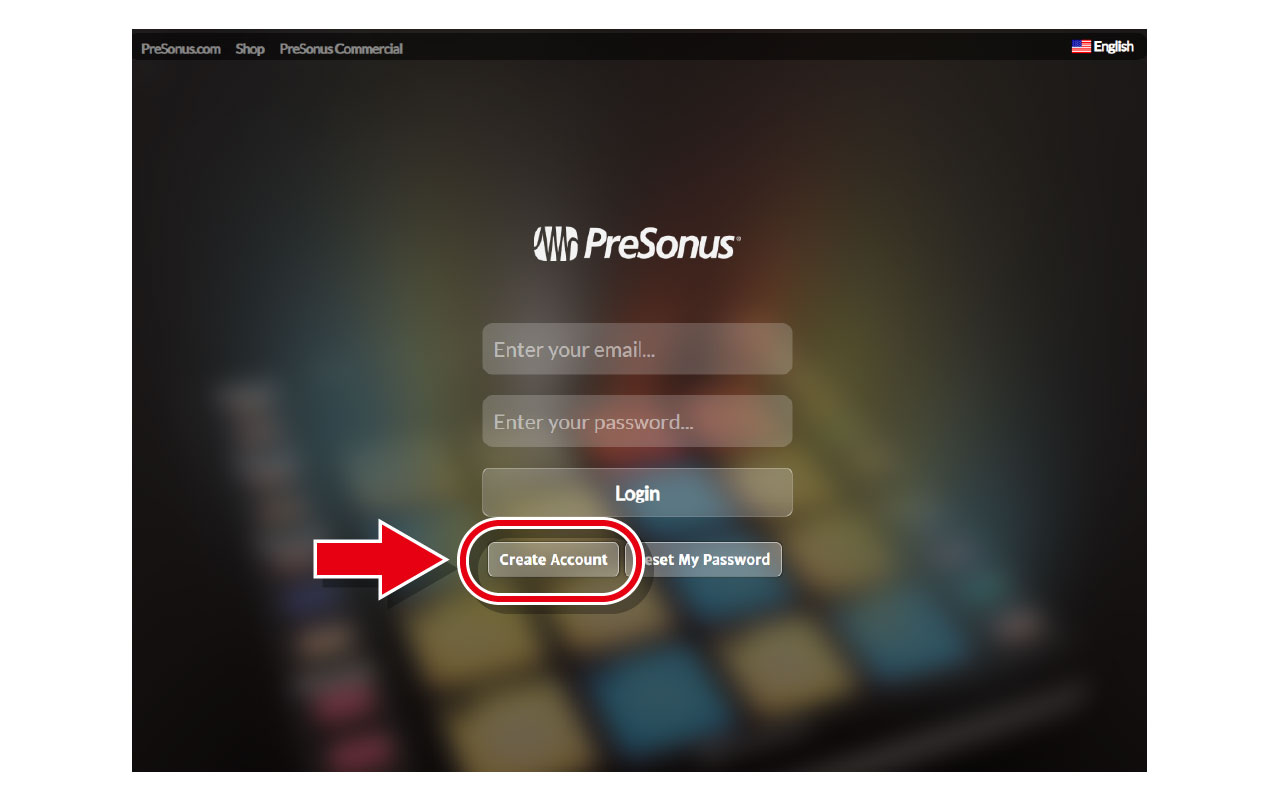
はじめにMy.Presonusのページへ行き、アカウントを作成します。もちろん作成は無料で、必要なものはメールアドレスだけです。ページに移動したらCreate Accountを押してください。
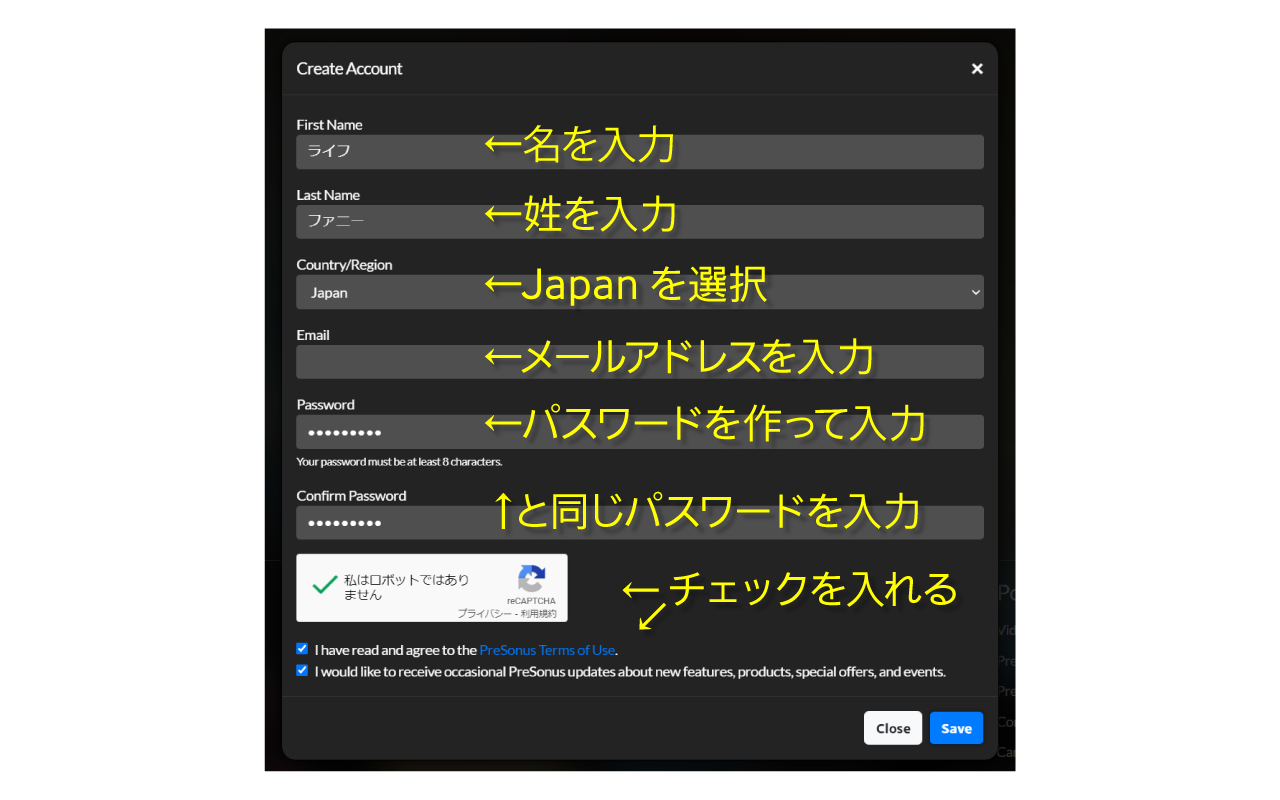
Create Accountの画面に必要事項を入力してSaveボタンをクリックすると、しばらくして入力したメールアドレスにPreSonusからメールが届きます。その中に「アカウントをアクティベートするためにこちらをクリック」という青いリンクがあるので、ここをクリックします。
すると、先ほど見た一番はじめのページが現れるので、メールアドレスとパスワードを入力してLoginをクリックします。正常にログインができればアカウントの作成は成功です。
2.Shopページに行き、0円になっている製品を購入。
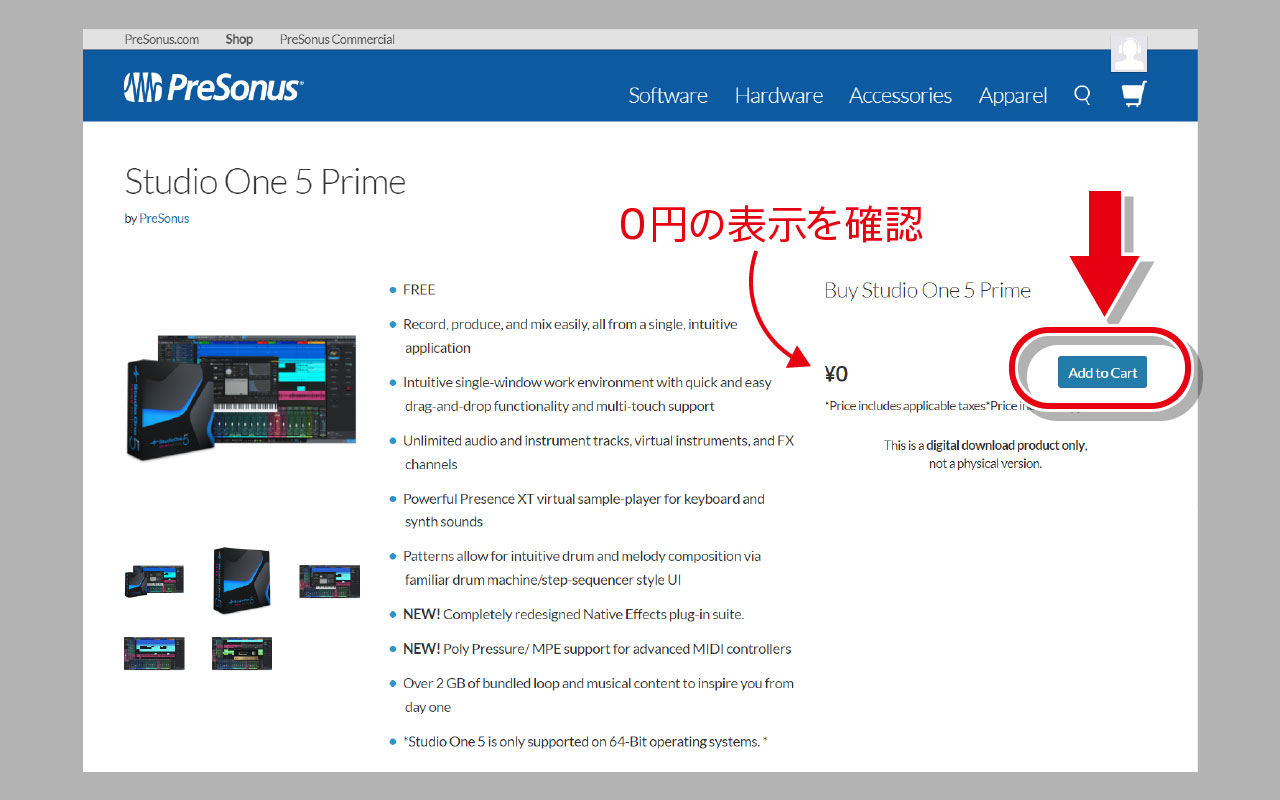
次にPre Sonusのショップページへ移動してStudio One 5 Prime購入します。5と表示があるのは現在の最新バージョンが5になっているためです。金額の表示が\0となっているのを確認し、Add to Cartボタンをクリックしてショッピングカートに追加します。
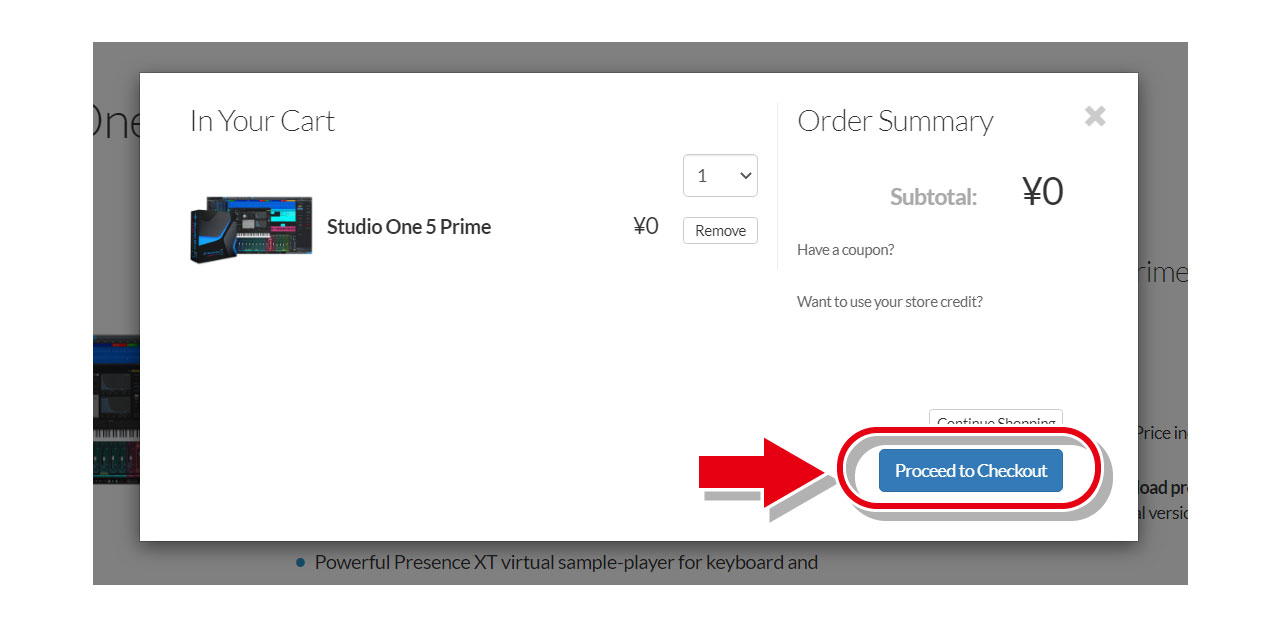
浮き上がってきたカートのウィンドウでさらにProceed to Checkoutをクリックします。すると自分のアカウントページにStudio One Primeが追加されるので、今度はそちらに移動します。
3.再びMy.PreSonusに戻り、ダウンロード&インストール
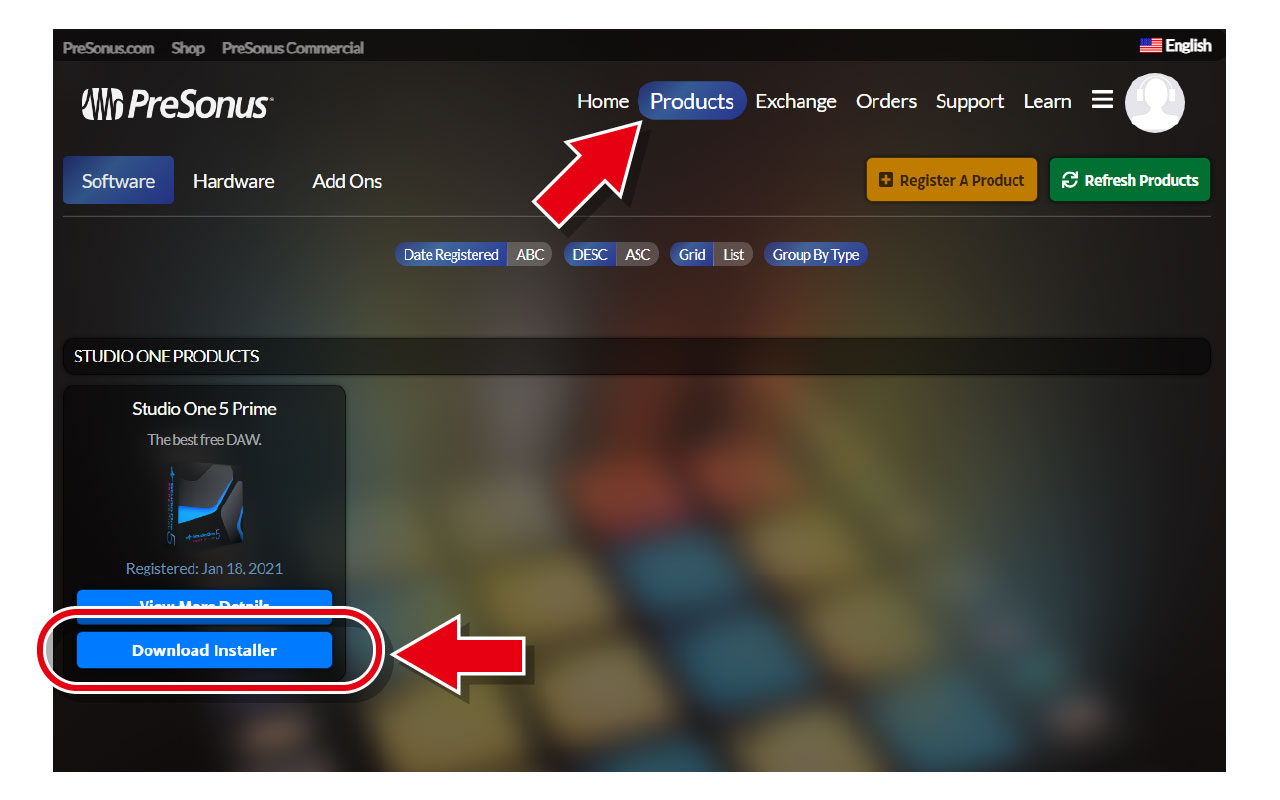
PreSonusの自分のアカウントページ上部にあるProductsボタンをクリックすると、購入したStudio One 5 Prime が表示されます。さらにDownload Installerをクリックしてインストーラーをダウンロードしましょう。
容量は191MBほど。光回線などでは1分程度でダウンロードできると思います。保存場所はダウンロードフォルダでも、デスクトップでも構いません。
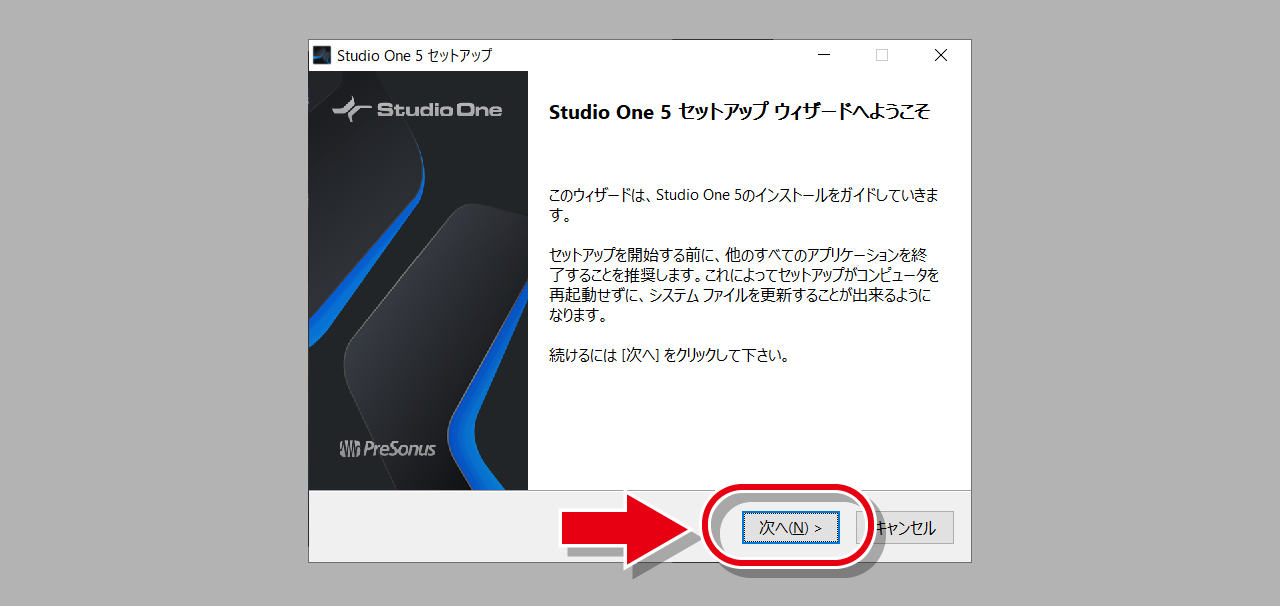
「PreSonus Studio One 5 Installer.exe」というファイルが保存されるので、ダブルクリックしてセットアップウィザードを立ち上げます。あとは次へを押して指示通りにインストールします。インストール先フォルダなども表示された状態そのままでOKです。
4.Studio One Primeのアクティベーション(有効化)
インストールが終わったら早速ソフトを起動してみましょう。デスクトップに「Studio One 5」というショートカットができていると思います。こちらをダブルクリック起動してください。
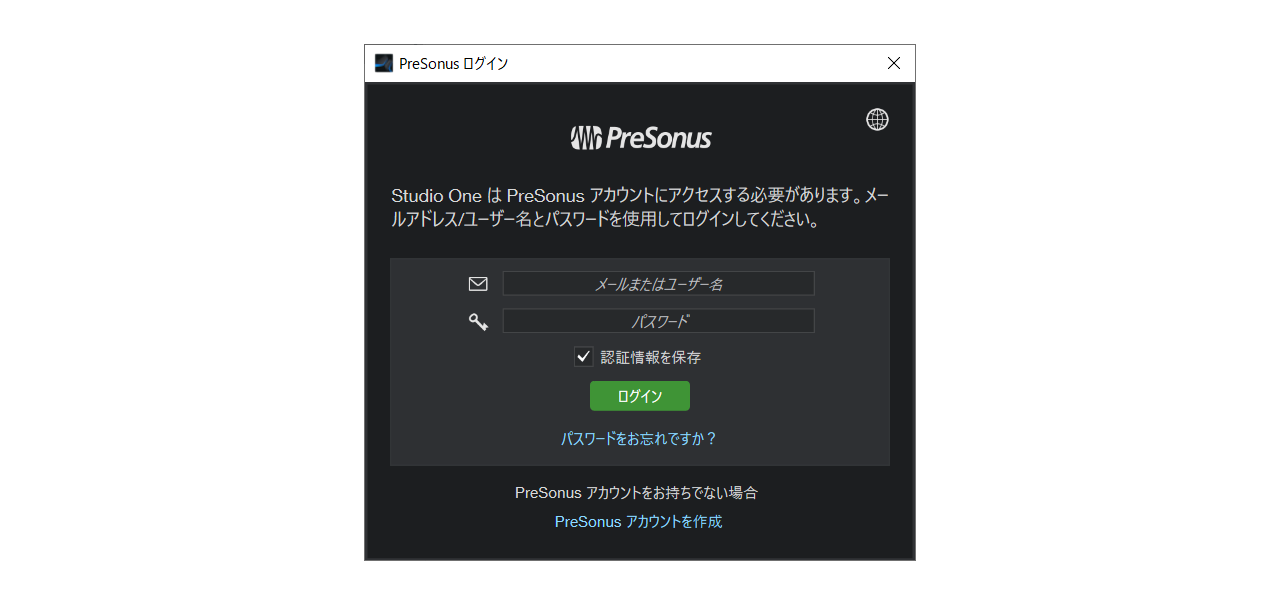
初回の起動時にはPreSonusアカウントへのログインが求められるウィンドウが出てきます。ここでも先ほどと同じメールアドレスとパスワードでログインしましょう。
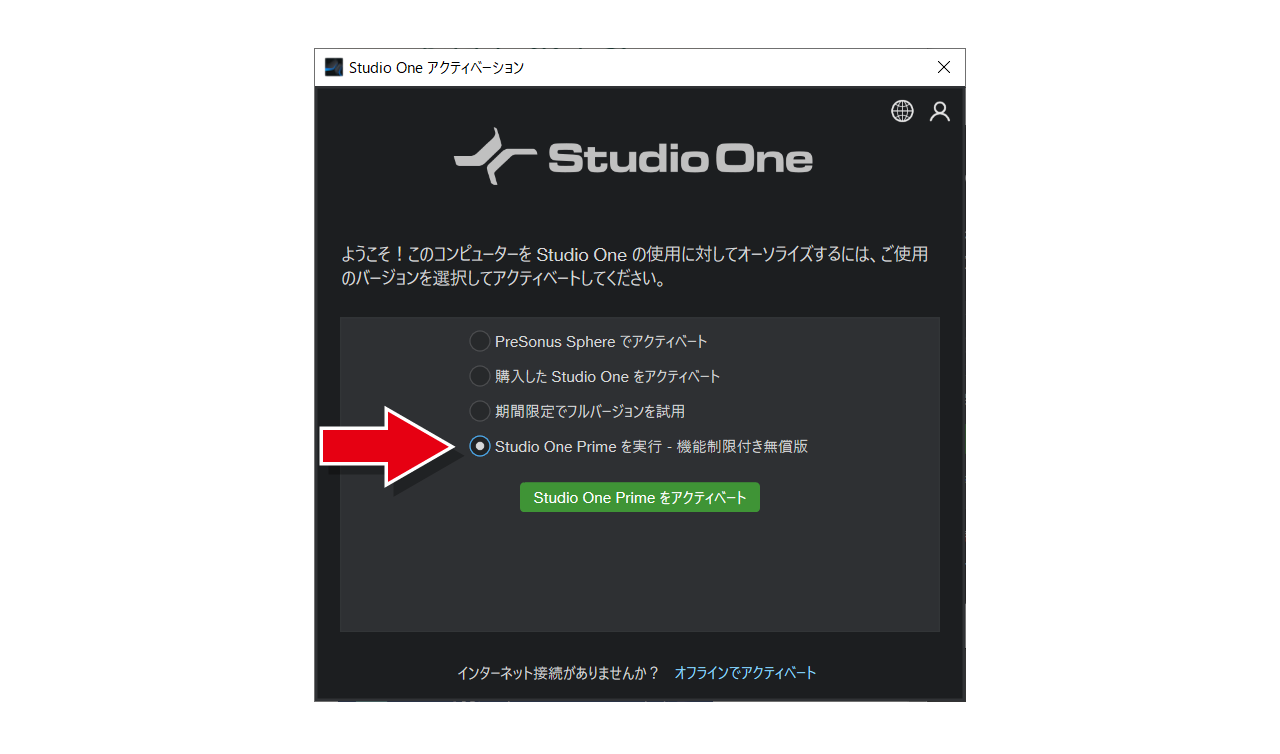
さらに4つの項目からアクティベートの種類を選ぶウィンドウが出てくるので、今回使う「Studio One Prime を実行・機能制限付き無償版」を選択して下のボタンを押します。そうすることでソフトウェアが有効化(アクティベーション)されます。
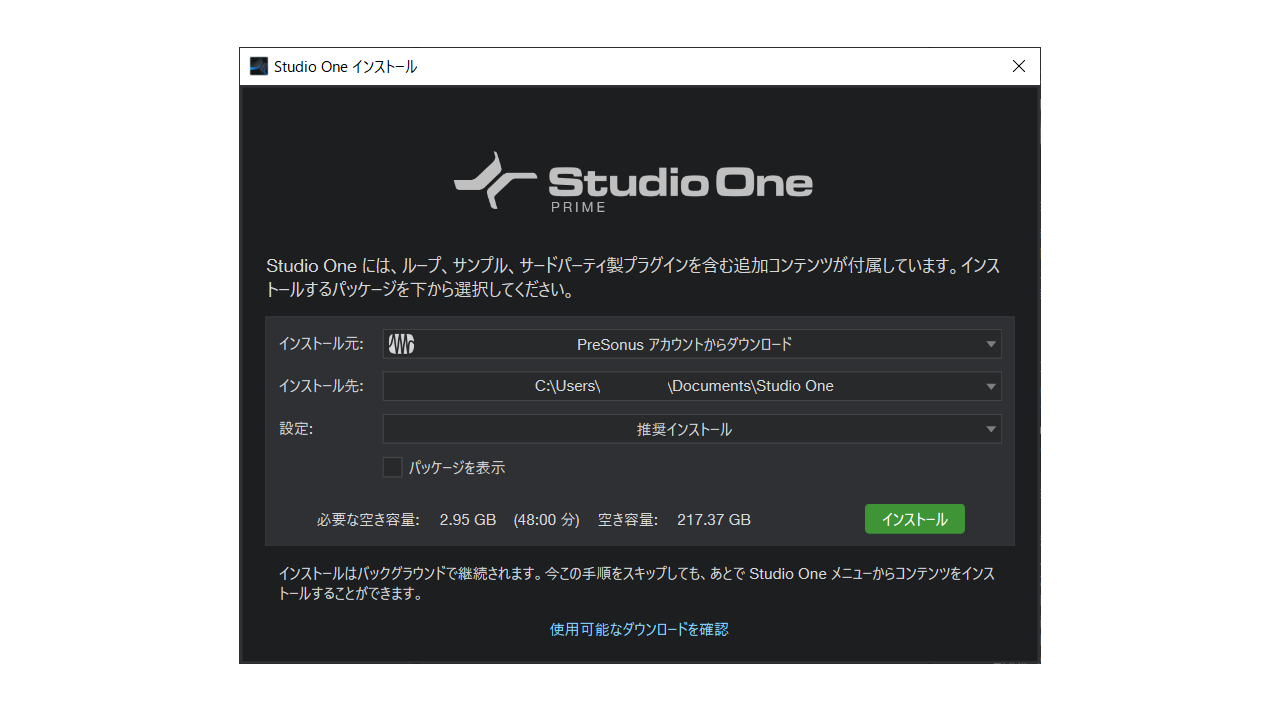
すると無事にソフトが起動してくると思いますが、もう一つついでに追加の音源やデモソングなどをインストールするウィンドウが出てきます。設定などは推奨インストールのままでOKですのでインストールしてしまいましょう。
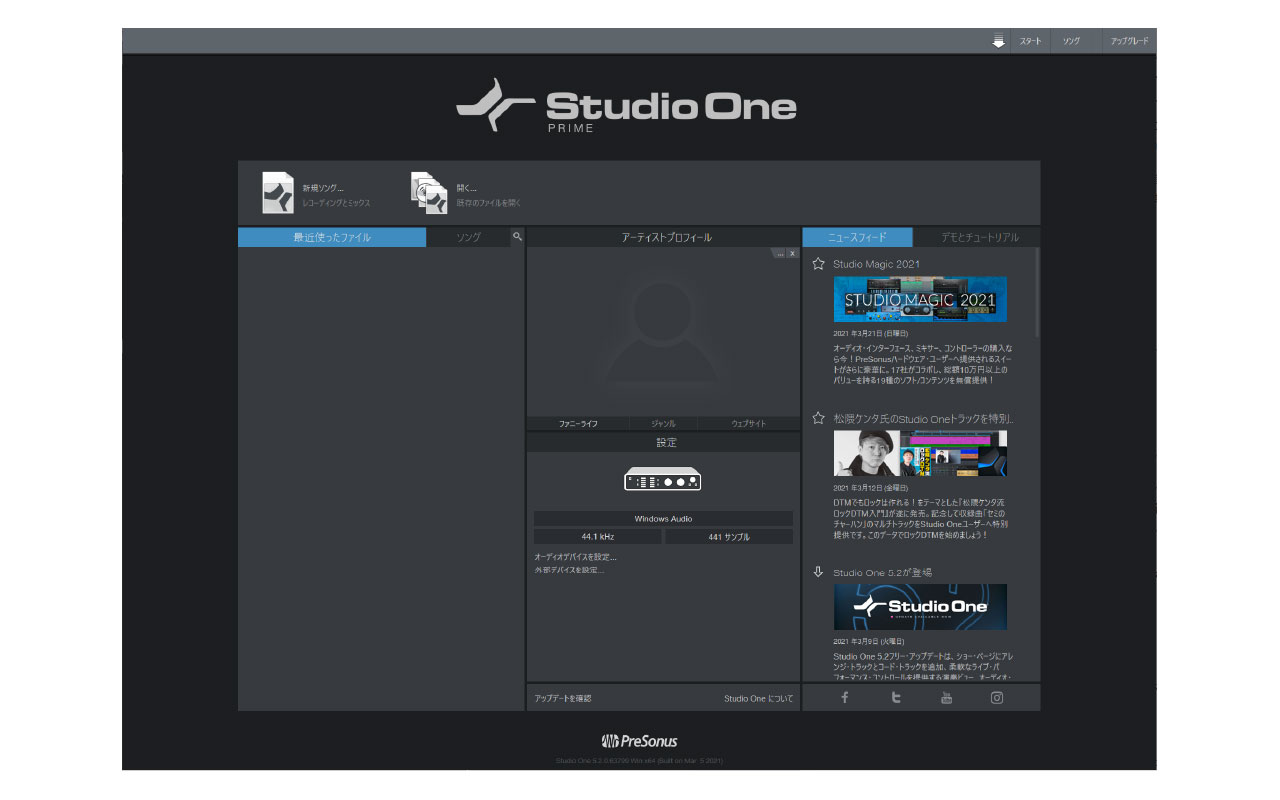
それらのインストールが終われば完了です。お疲れ様した!




