前回の前編ではBlenderの基本操作をざっとご紹介しました。今回からはチュートリアル的に3D作品を作ってみましょう。

操作は前回の基本操作に加えて、作品作りに役立つ機能をご紹介します。一つの作品を作るにも色々な操作が出てきますが、実際に手を動かしていけばそんなに難しくありません。
宝箱を作りながらBlenderの基本をマスターしよう!
今回は冒頭の画像にあるような宝箱を作っていこうと思います。まずは形を作るためのモデリングです。前回の最後に出てきた基本図形のオブジェクトを加工して作っていきます。
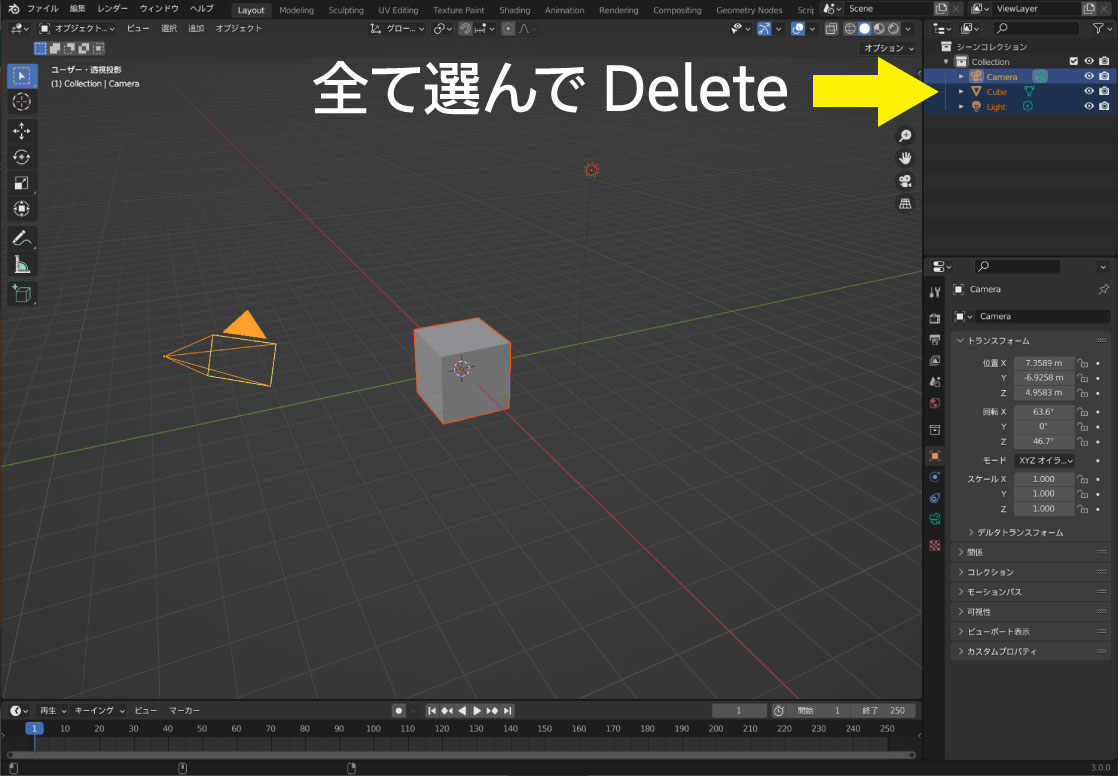
ソフトを起動したら、作業がしやすいように今あるオブジェクトを3Dビューポートで直接か、右側にあるアウトライナーから全て(カメラ、Cube、ライト)を選択してDeleteキーで削除してしまいましょう。必要なものは後で改めて作りますので、問題ありません。
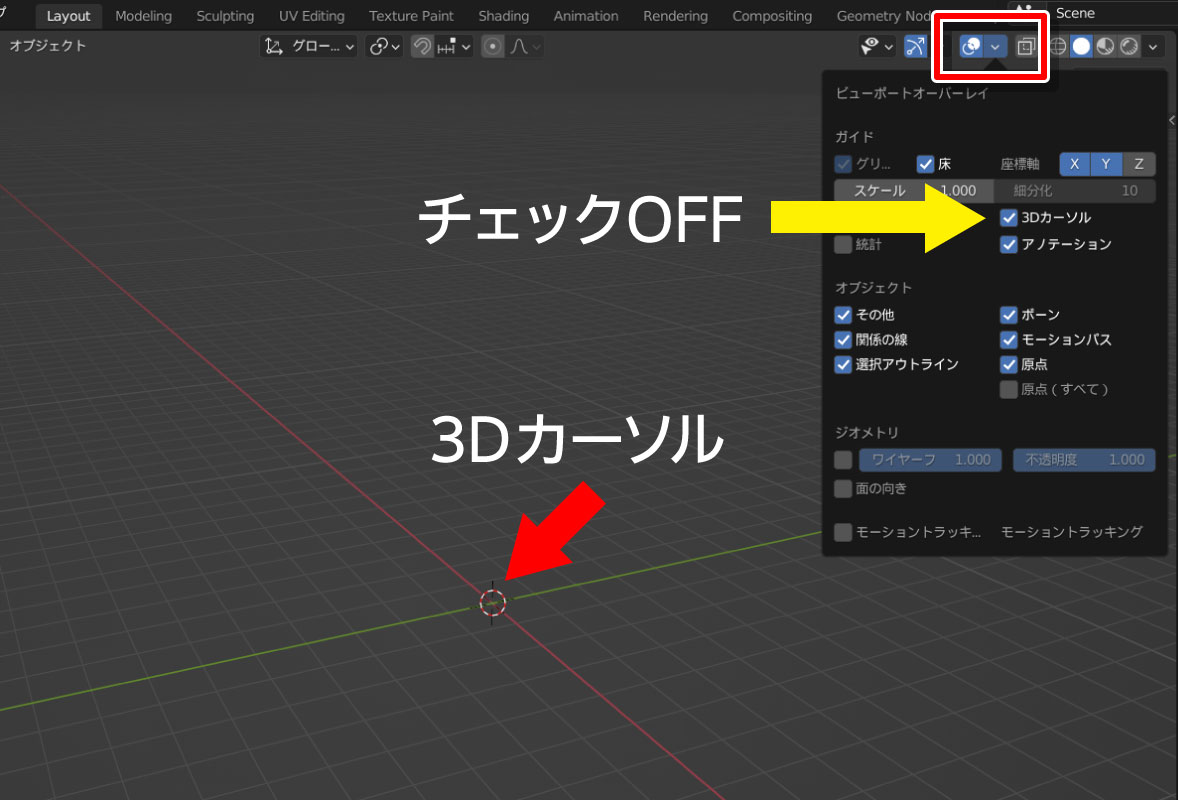
もう一つ、画面中央にいつも表示してある赤と白の丸い円表示。これは3Dカーソルと呼びますが、これも今回の制作では使わないので消してスッキリさせちゃいましょう。
見えなくするにはビューポート上部のビューポートオーバーレイから3Dカーソルのチェックを外せばOKです。
基本図形から形を作っていく
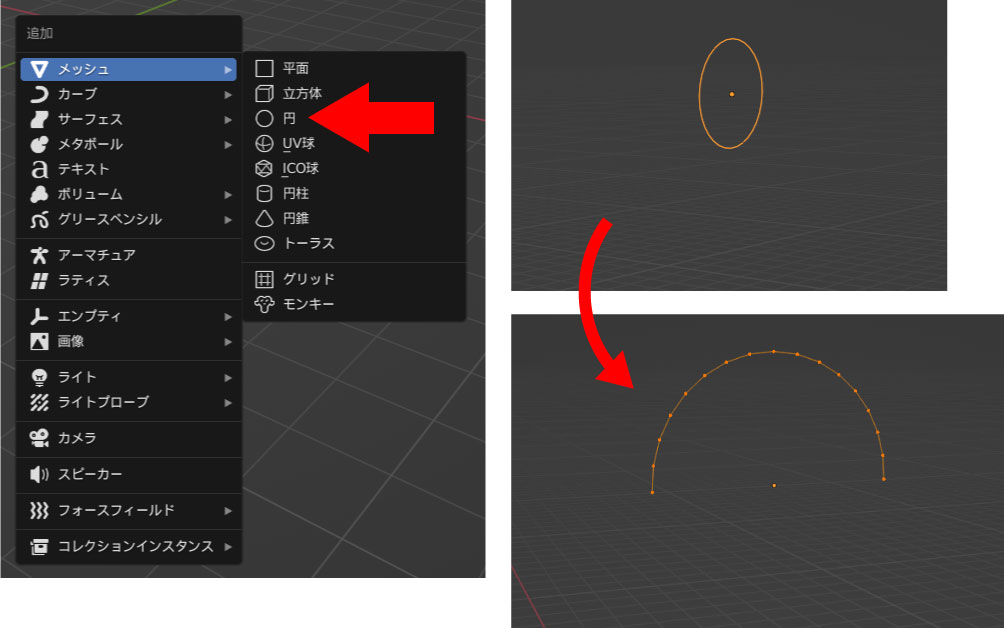
まずは宝箱のフタの部分をとっかかりとしてモデリングしていきます。Shift+Aで追加>メッシュ>円を作り、編集モードで上半分を残して、下半分を削除します。
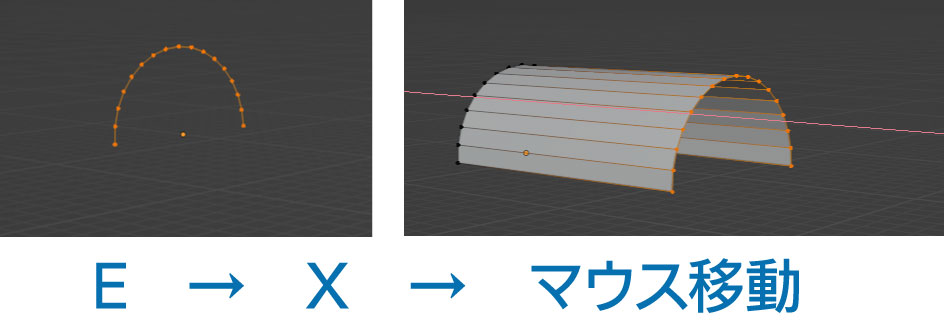
半円を全て選択した状態で、Eキーを押して押し出しして面を作ります。Eキーを押した後すぐにXキーを押すことでX軸に移動を固定することができます。
赤いX軸を示す線が出た状態でマウスを移動すると、押し出しにより面が生成がされますので、程よい長さで左クリックして確定してください。

底の部分に面を張るため、編集モードで辺を選択できる状態にして、下部分の辺を両側選択します。複数選択は1つ目をクリックで選択し、Shiftを押しながらもう一つをクリックします。
Fキーを押すことで2つの辺の間に面を張ることができます。
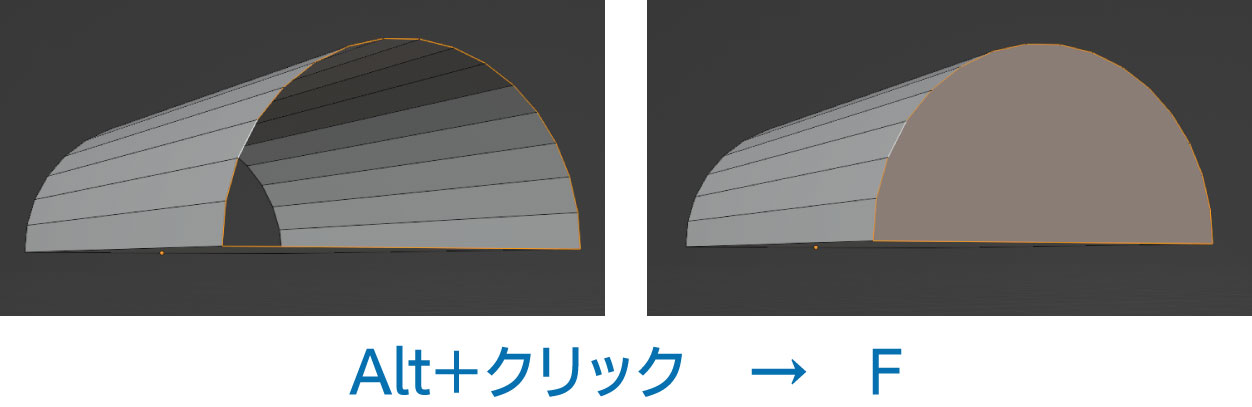
残った穴を塞ぐため、周りの辺を一周選択します。Shift+クリックでも全部選択できますが、Alt+クリックすることで繋がった辺を一周すべて一度に選択することができます。
Fキーで面を張ってください。同様の方法で反対側の穴も塞ぎましょう。出来上がったものが、宝箱の蓋部分のベースになります。次に箱本体のベースを作ります。
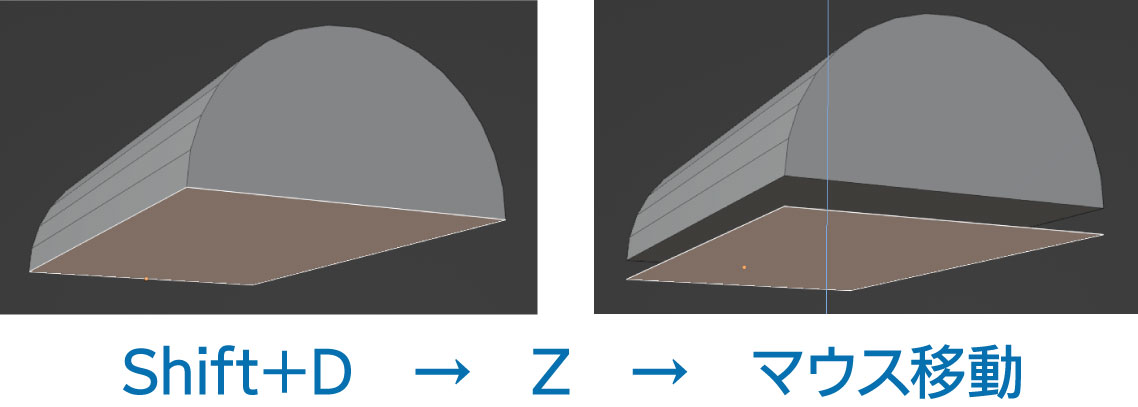
蓋オブジェクトの底面を選択した状態でShift+Dキーを押して面を複製します。複製したばっかりの状態だと、面が2枚重なった状態なので、すぐに移動します。
Zキーを押してZ軸に固定して、マウスを動かして下方向に少しだけずらします。

そのままEキーで箱の部分を下方向に押し出しします。
ここまでで大まかな宝箱っぽい形状になりました。視点を変更したりして、バランスがおかしい部分があれば面を選択して移動したりしながら形を整えてみてください。
次に中身が詰まっている状態から、中身をくりぬいて箱の状態にしていきたいと思います。
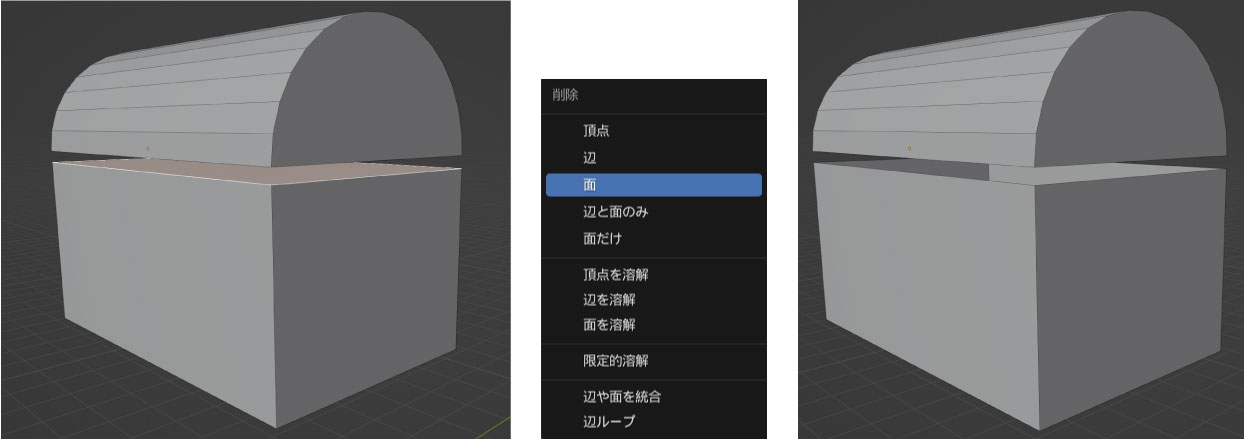
狭いので少しむずかしいですが、箱の天面の面を選択した状態で、Xキーを押して削除>面を選んで、面を削除してください。同様に蓋部分の底の面も削除しましょう。
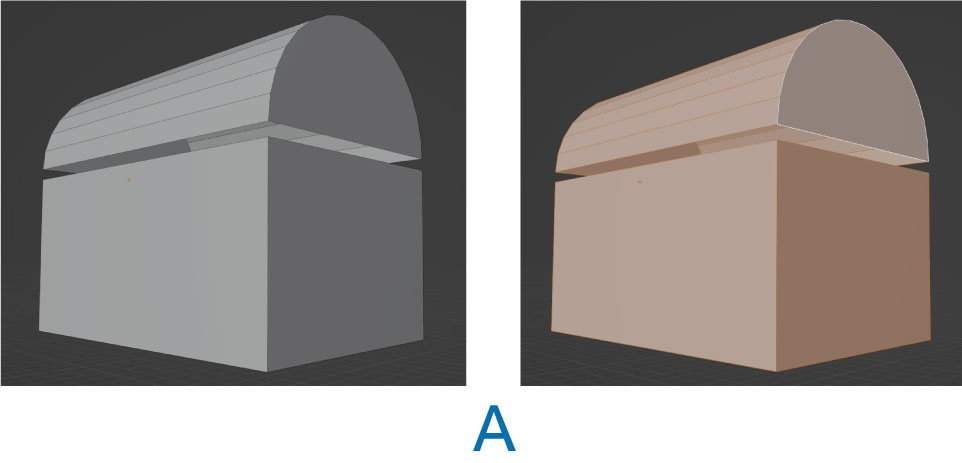
蓋の部分の面も削除できたら、Aキーを押して全ての面を選択しましょう。このままだとペラペラのオブジェクトなので、宝箱に厚みをつけていきます。

全体を選択した状態で、Alt+Eキーを押すと押し出しに関するメニューが出てきます。その中から法線に沿って押し出しを選択します。するとマウスを動かすことで、外側もしくは内側に面を押し出すことができます。
通常の押し出しと違うのは、今ある面が向いている方向(法線)の方向に押し出しをしてくれるということです。今回は内側に押し出して、宝箱に厚みを付けていきます。後で厚みの調整はできますので、少しでも厚みが付けばOKです。

続いて、宝箱の箱部分と蓋部分をそれぞれ編集していくため、蓋を空けた状態にして編集しやすくしましょう。
大まかな箱ができたら、徐々にディテールアップ
蓋部分のオブジェクトでどこでもいいので、面をひとつ選択します。上部の選択メニューからリンク選択>リンクを適用します。するとその面と接続してある面がすべて選択されます。

Rで回転し、Gで移動などして蓋が開いた状態にしました。ここから更に加工していきます。
宝箱にディテールを追加していく前に、もう少し箱自体の厚みを増やしておきます。

宝箱本体と蓋の内側面を左右選択し、SのあとすぐにXを押してX軸方向に縮小します。これで左右の厚みを増やすことができました。
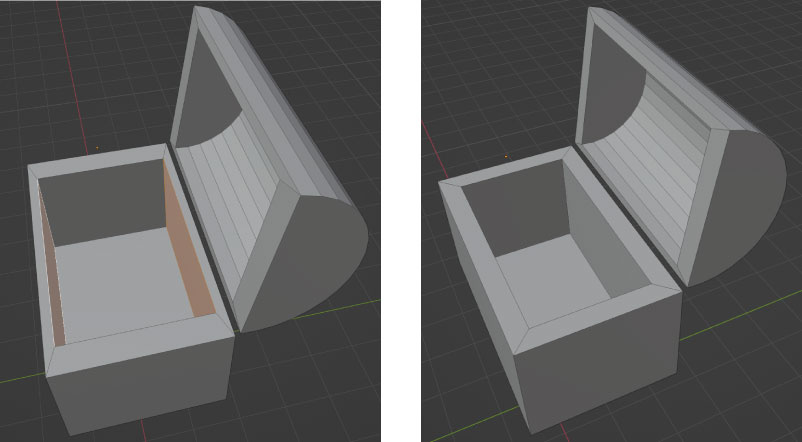
同様に宝箱本体部分の前後の厚みも変更します。こちらはY軸方向に縮小します。
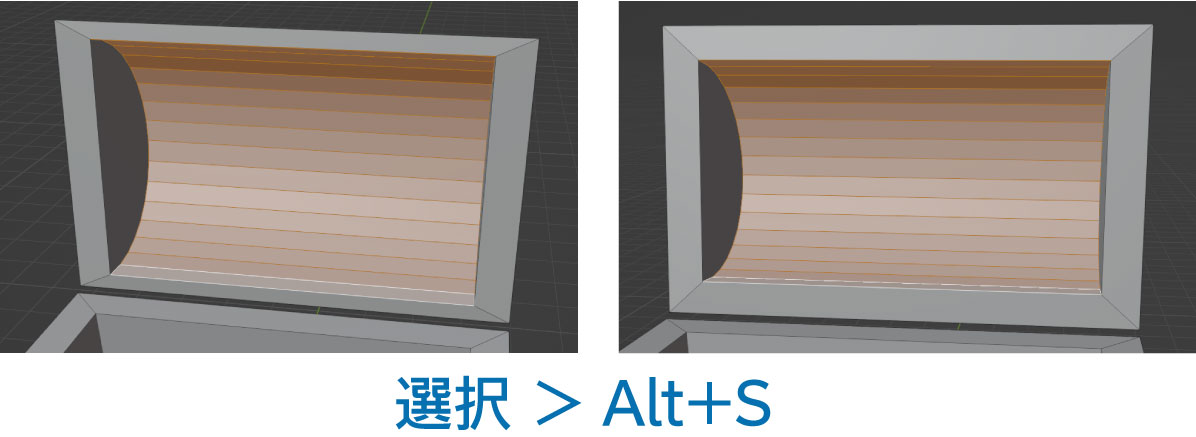
蓋部分は上の画像のように、内側のアーチ状の面を全て選択した状態でAlt+Sキーで縮小します。Alt+Sキーは収縮/膨張ツールで面がそれぞれ向いている方向に縮小できるので、形を保ったまま変形させることができます。

次に箱部分の側面を4面全て選択して、Iキーで面を差し込みます。

もし面の差し込みをする際に、上の画像のように面が一緒になってしまった場合には、もう一度Iキーを押します。するとそれぞれ個別に面を差し込んでくれます。

差し込んだ面を選択したまま、Alt+Eキーで内側へ押し出します。このとき、側面の厚みを越えて内側に突き出さない程度に押し出します。
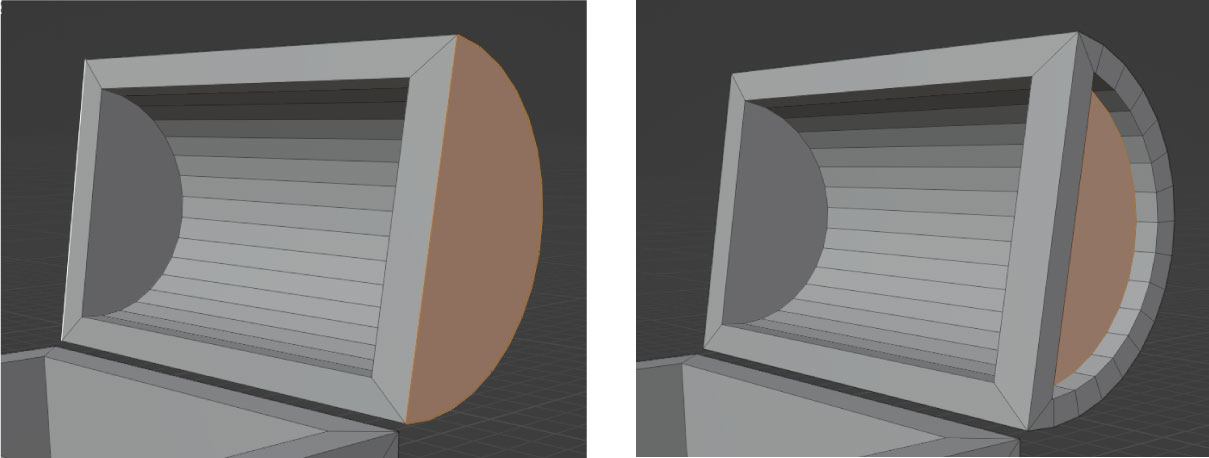
同じ操作で蓋部分の面も内側に押し出してディテールを追加します。
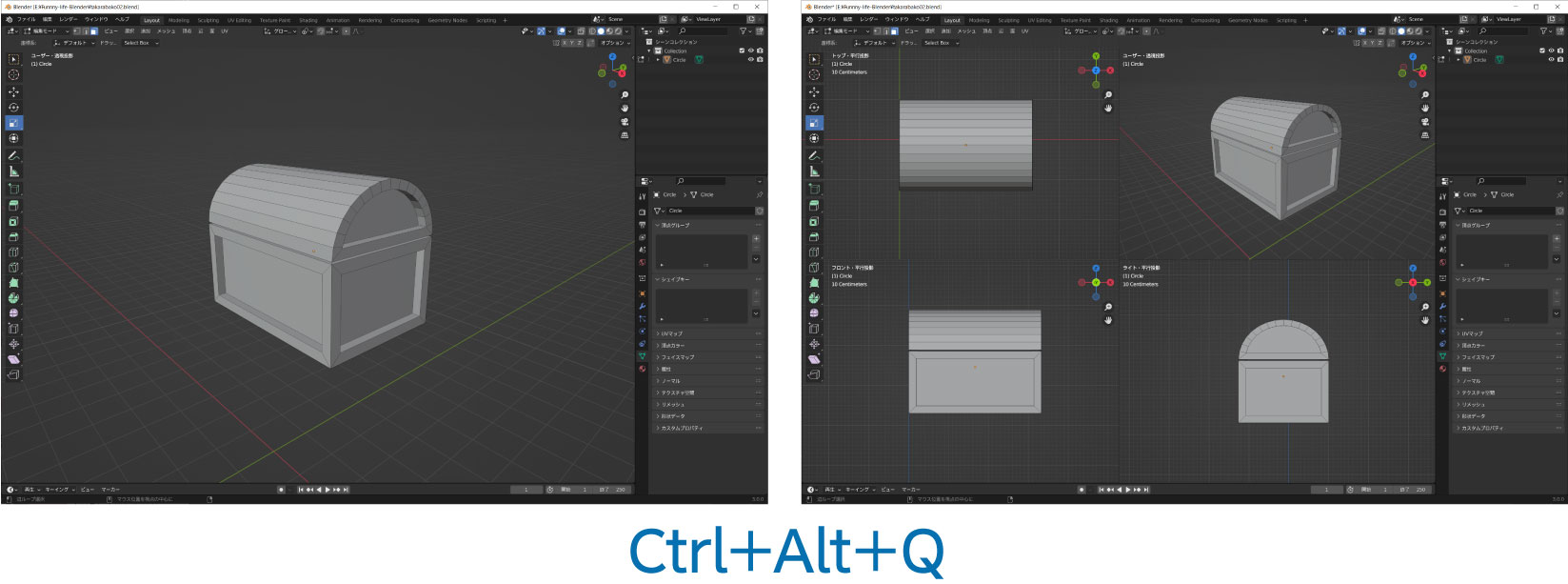
ここで蓋の部分を宝箱に被せた状態に戻し、全体のバランスを確認してみます。
Ctrl+Alt+Qキーを押すことで、上から、前から、横からとパース表示の4画面表示に切り替えることができます。こうすることで今オブジェクトがどんな形をしているのか、正確に掴むことができます。
もう一度Ctrl+Alt+Qキーを押すとパース表示の1画面に戻ります。

蓋の部分は、上部の面を全て選択した状態で、Iキーを押して面を差し込みます。今回の面の差し込みは個別ではなく、全て一緒に行います。
残ったパーツ部分が、他の部分のフレームと同じ位の太さになったところで止め、Alt+Eで法線の方向に内側へ押し出します。
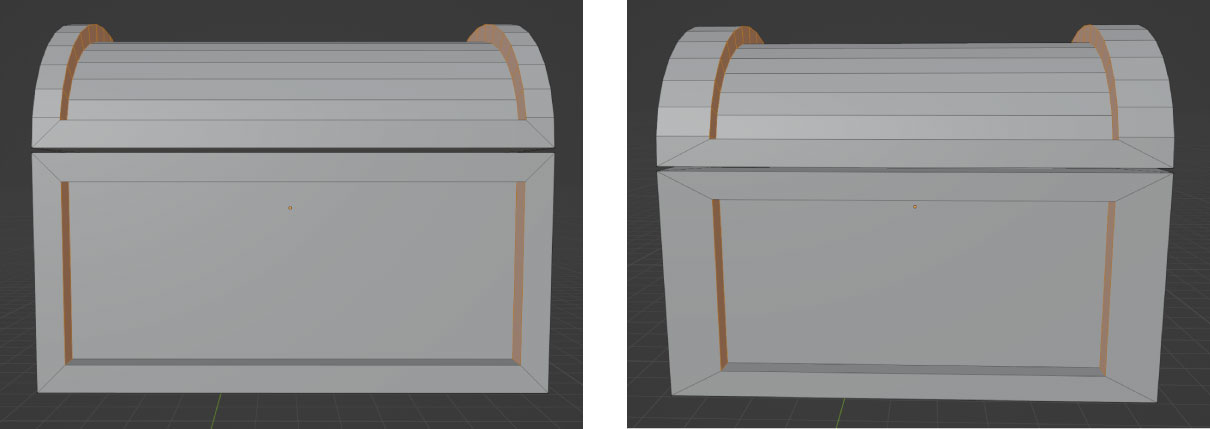
押し込んだ部分と、宝箱本体部分の枠面を全て選択して、X軸で内側に縮小してフレームを太くします。

出来上がったフレーム部分のディテールを追加するため、Ctrl+Rキーでループカットをします。ループカットは一連の繋がった面を一度に分割することができます。
マウスを分割したい面の近くに持っていき、Ctrl+Rキーを押すとカットする場所を示す黄色いラインが表示されます。その状態でクリックするとオレンジのラインに切り替わり、さらにマウスを動かして同じ面の上をスライドして位置を変更することができます。今回はちょうど中心部分で分割をしたいので、マウスを動かさずにそのままもう一度クリックします。
黄色い線が出たところで、クリックを2回すると、ちょうど中心部分で面が分割されます。画像のように、宝箱本体部分を4面。蓋の上部と側面を2面分割しましょう。

分割したフレーム部分の辺を全て選択した状態で、Alt+Sで膨らませます。


膨らませた部分をベベル(Ctrl+B)で丸めましょう。側面と正面と蓋の部分をそれぞれ元の辺を三等分する程度の大きさで丸めます。
フレームがふっくらと少し柔らかい印象になりました。次に蓋の中央部分にもう一本フレームを追加したいと思います。
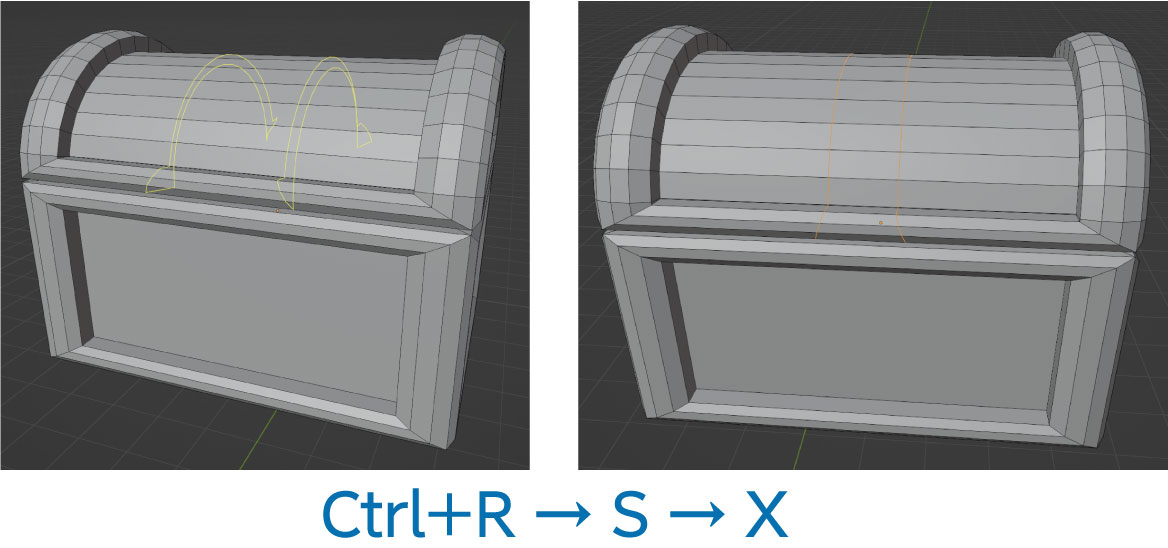
先程のループカット(Ctrl+R)で蓋の中央部分を分割します。そのときに、マウスのホイールを回すことで、分割する量を変更することができます。今回は2本の線を追加して3つに分割しました。
さらに増やした辺をSキーでX軸に固定して縮小し、中央に寄せます。他のフレームと大体同じくらいの太さにしましょう。
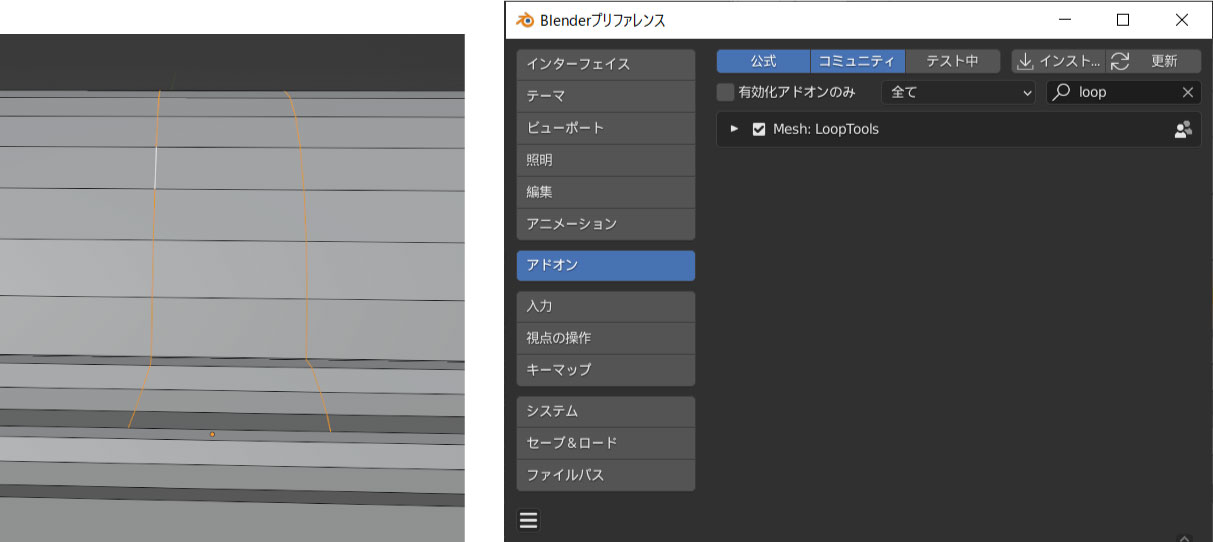
増やしたフレーム用の辺はよく見ると少し八の字になっています。この辺をまっすぐにしたいと思います。
ここで少し脇道にそれますが、編集メニュー>プリファレンスから、アドオンの項目を開いて、右上の検索窓に「loop」と入力してください。すると「Mesh:LoopTools」という項目が出てくるので、チェックをいれて有効にしてください。
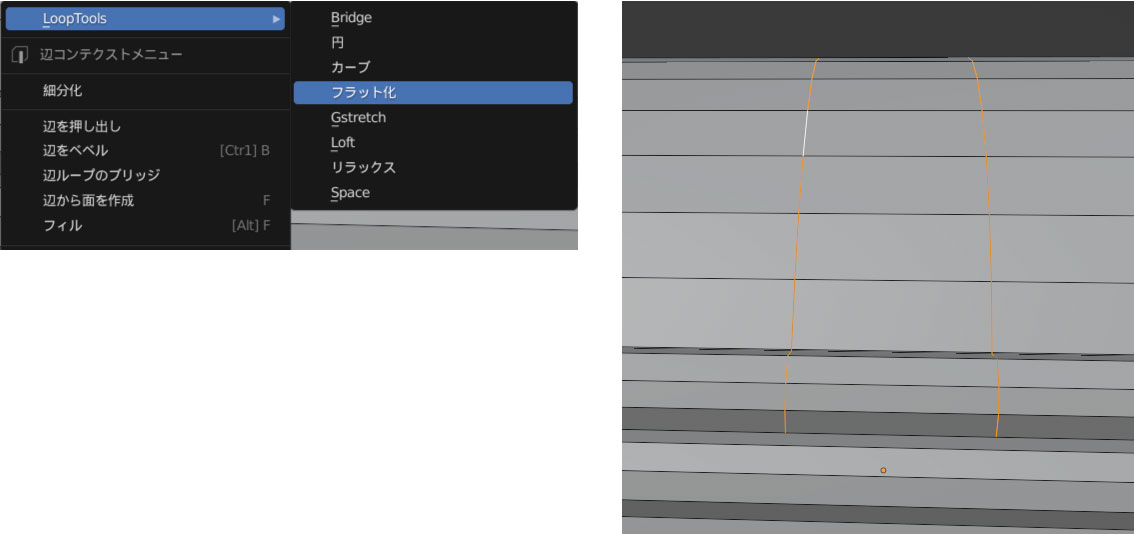
辺を選んだ状態でのオブジェクトの上で右クリックをすると、一番上に「LoopTools」と表示があるので、その中からフラット化を選びます。するとハの字になっていた辺をまっすぐにすることができました。
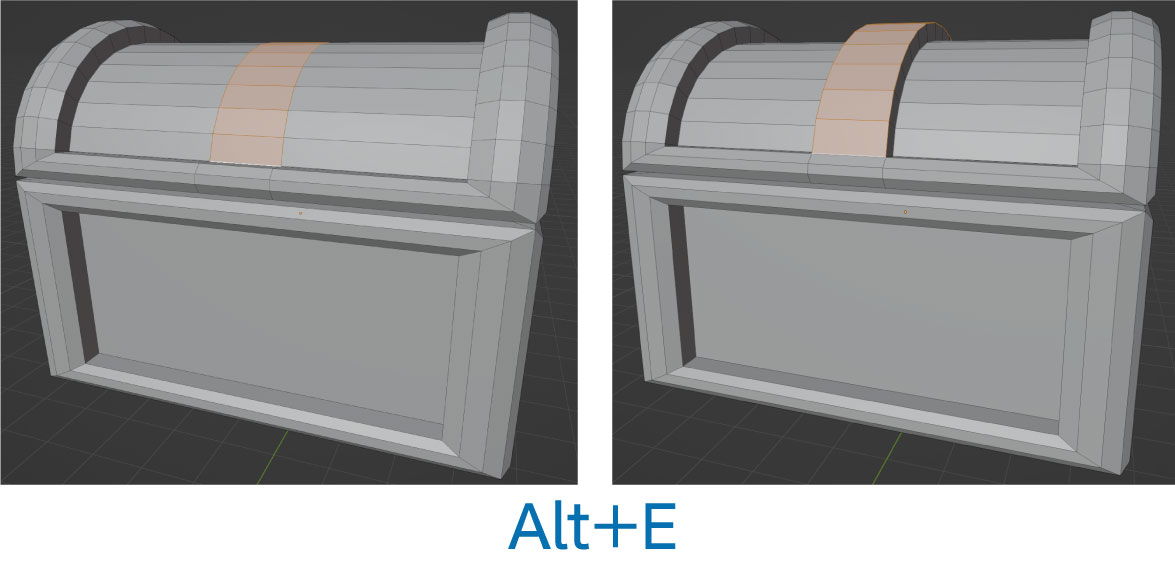
中央のフレームにする部分の面を全て選択して、Alt+Eで法線に沿って押し出しを行い、フレームを作ります。

出来た中央のフレームも他と同じように、ループカットで分割してベベルで丸めておきます。
このあたりで中編を終わりたいと思います。後編では宝箱に鍵穴の部分と、宝箱の中に詰める宝物のモデリングをしていこうと思います。
お疲れさまでした!



