アニメや漫画、ゲームなどで好きな作品があると、キャラクターだったり、メカだったり。それに関連したおもちゃやグッズにも興味が出てきますよね。そんな中で最近惹かれたのがキャラクターのフィギュア。
ゲームセンターに置いてあるUFOキャッチャーで取れるものだったり、一番くじでもらえるものだったり、ホビーショップで買えるものだったり。でも、造形の良くできているものや塗装のキレイなものは結構お高い。さらに、自分は好きでもそこまで人気のないキャラクターだと、ほしいポーズのものがない。
だったら自作してみようという無謀な思いつき。しかし、いきなりフィギュア制作というのも敷居が高すぎると思い、いろいろ調べてみたところ、フィギアの原型としてプロの原型師の方々はまず粘土を使って作ったり、3DCGを使ってモデルのデータを作っていたりするそう。
無料ソフトで3DCGにチャレンジしてみよう!
3DCGだったら、結構昔に触ったこともあって、再度トライしてみるのも面白いかなと、今の3DCGソフトはどんなものがあるかと検索してみたところ、Blender3Dという無料で使えるソフトがありました。正確には20年以上前から存在するソフトだったのですが、無料ということや操作感が独特という勝手なイメージを持っており、触れていませんでした。
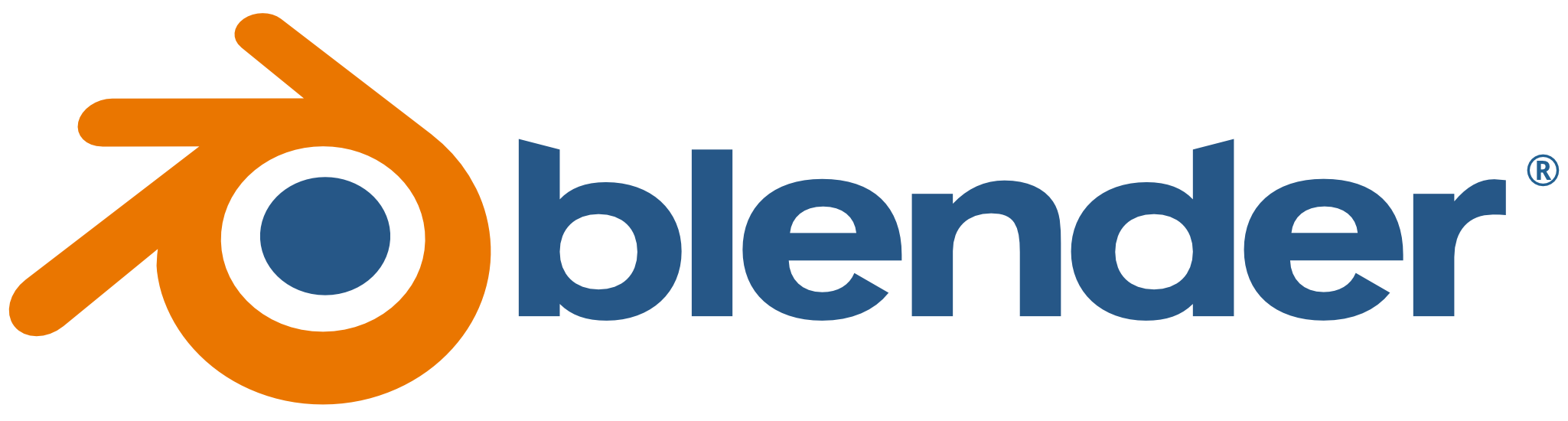
それが最近すごいらしいと注目されていて、劇場版シン・エヴァンゲリオンにも採用されているそう。Blenderは統合型の3DCGソフトウェアで、モデリングからレンダリングはもちろん、アニメーションや物理シュミレーションまでできる本格的なもの。それが無料で使えちゃうっていうんだから、使わない手はなさそう。

インストールと初期設定などは別の記事にまとめてみたのでそちらをご覧ください。
ソフトを起動して基本操作からみていこう!
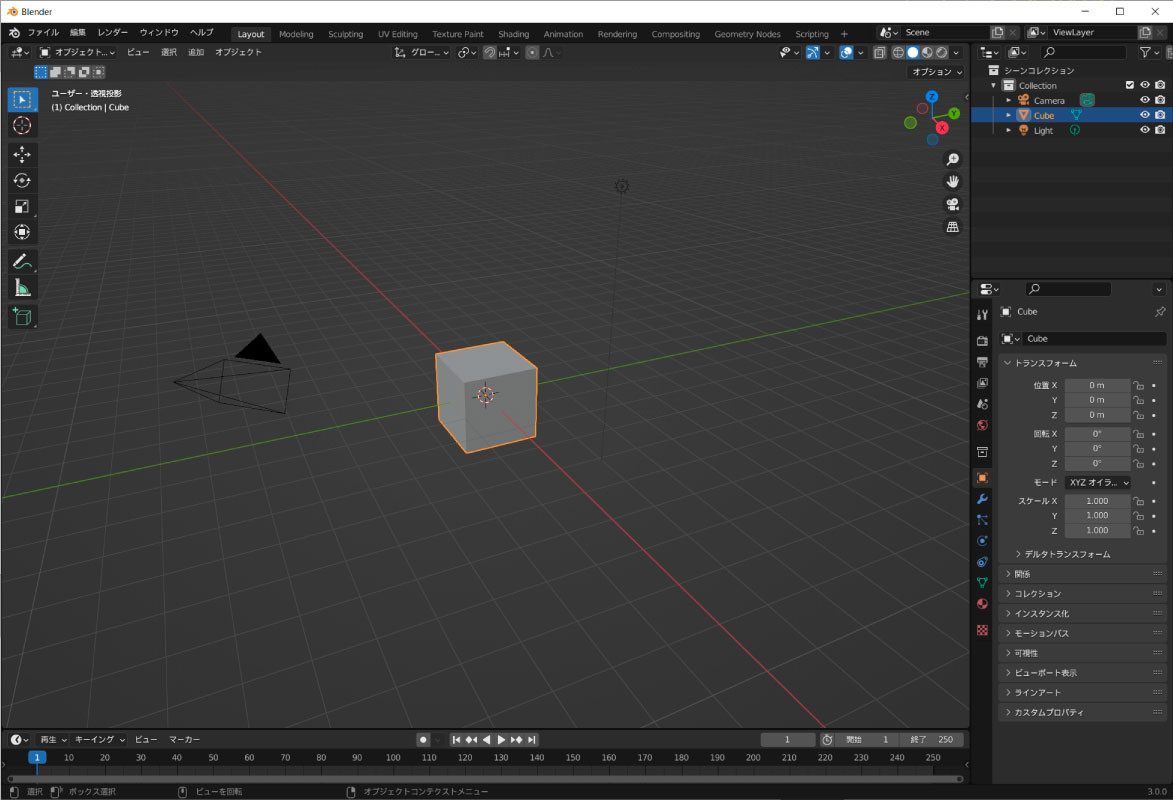
画像はBlenderを起動したばっかりの画面です。インストール時の初期設定で日本語にはしましたが、機能が豊富なため、ボタンなど触れる部分がとても多くなんだか難しそう。
どんなソフトでももちろん同じですが、すべての機能を把握していないと使えないというものではありません。基本的な部分だけ押さえて、あとは使うものを中心に覚えていけば大丈夫です。
Blenderの画面構成は?
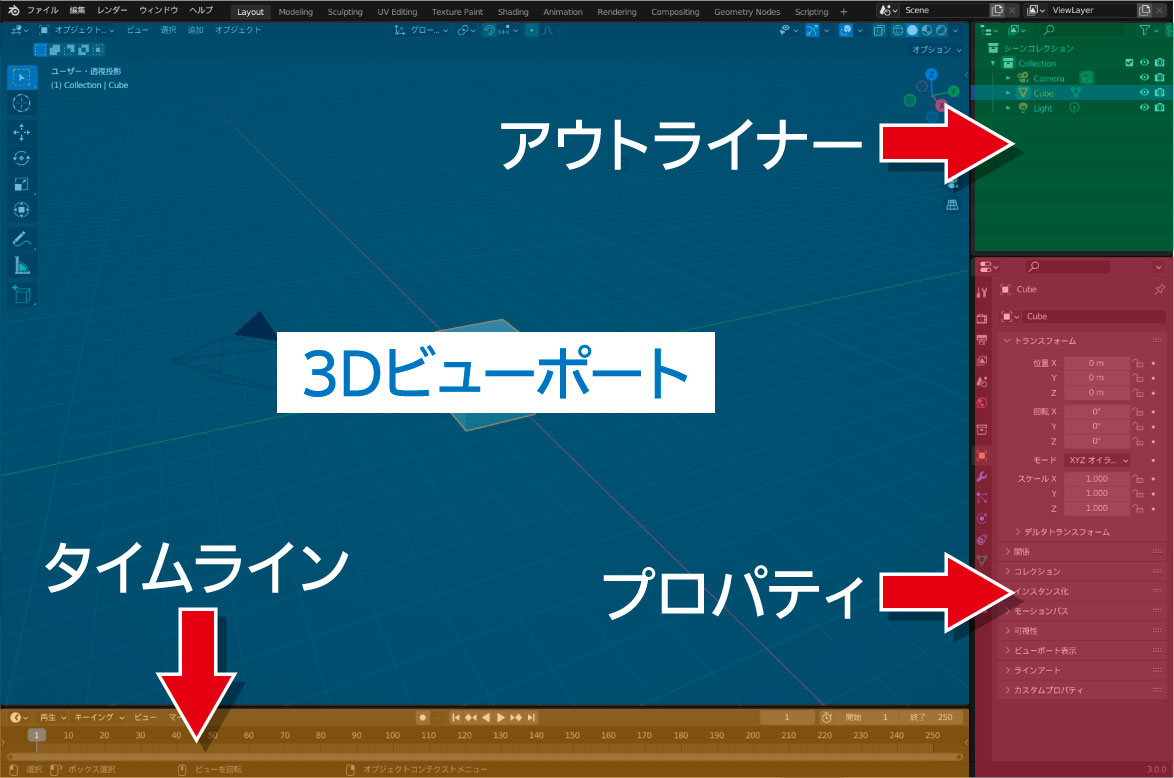
起動したばっかりの画面で、Blenderの画面構成をざっくり確認してみましょう。
1番広い青い部分が「3Dビューポート」です。この画面の中で形を作るモデリングだったり、ライトやカメラの位置を決めて画像の書き出し(レンダリング)などを行います。
その下のオレンジの部分が「タイムライン」作ったモデルを動かしてアニメーションを作るときに使います。
右側に移って、上の緑の部分が「アウトライナー」いま作っているオブジェクトを文字情報で一覧表示してくれます。
下の赤い部分が「プロパティ」作っているオブジェクトに対して色をつけたり、形を数値で表したものを編集したいり、より詳細な設定などをするときに使用します。
3Dビューポートの3つの軸
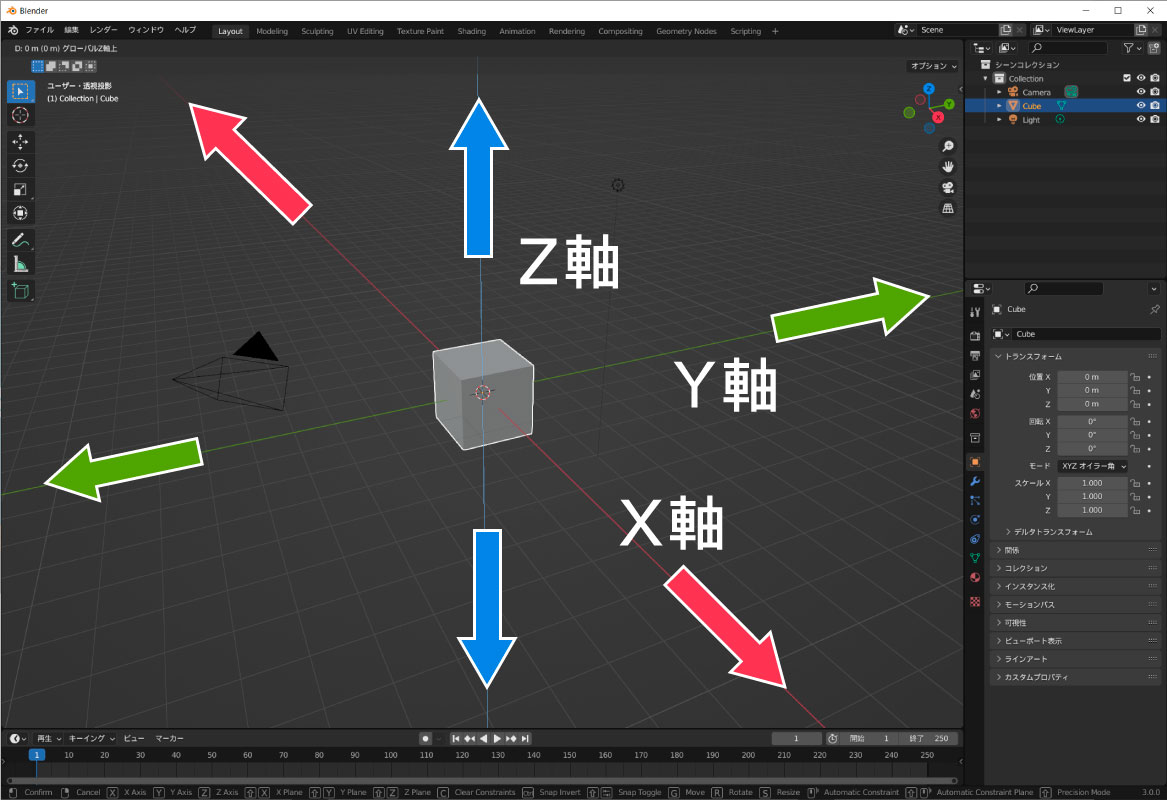
正面に広がっている3Dビューは赤い線のX軸、緑の線のY軸、オブジェクト移動時などに表示される高さ方向の青い線のZ軸があります。このそれぞれの軸の+と-の方向で3D空間を表現しています。
Blenderを起動したばっかりだったり、ファイルを新規作成すると毎回このような同じ画面が現れます。
画面中央の一番広い3Dビューポートにはキューブ(立方体)オブジェクトと、ライト、カメラが一つずつ用意されています。
ここからすべての作品作りが始まります。
3DCGでなにかしら作品を作るときには、必ず作ったオブジェクトと、それを見えるように照らすためのライト。
そしてそれらを撮影するためのカメラが必要になります。それぞれを細かく作り込み、設定を施すことで多種多様な作品を作ることができます。
視点操作はこの3パターン

続いて3次元の空間で自由に作品が作れるように、視点操作の方法をみていきましょう。
1つ目はマウスホイール(真ん中)を押しながらドラッグすることで、画面の中心を軸にしてぐるぐると視点を回転させることができます。角度を変えて見たり、裏側に回って形を確認することができます。

2つ目はマウスホイールを前後に回すことで、視点をズームインズームアウトして、拡大して細かい部分の形状を確認したり、ズームアウトして全体像を確認することができます。

3つ目は「Shiftキー」を押しながらマウスホイールを押して動かすことで、画面をそのまま平面的に動かすことがです。視点の操作についてはこの3パターンがわかればOKです。
Blenderオブジェクトの基本操作
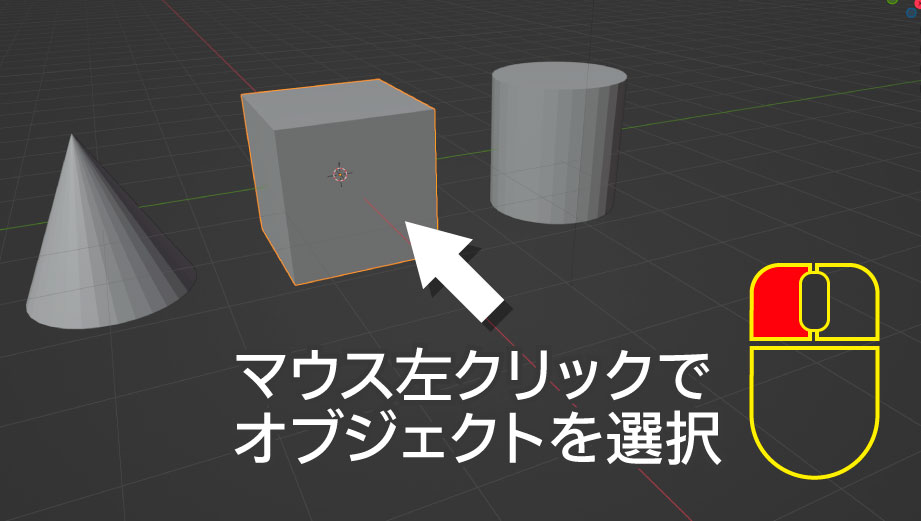
オブジェクトの選択
次は実際に3Dオブジェクトを触っていきましょう。マウスの左クリックでオブジェクトをクリックすると選択ができ、選ばれたものは縁の部分がオレンジで囲まれます。
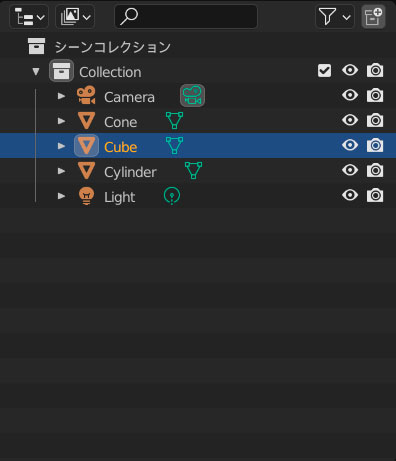
同時に右上のアウトライナーウインドウの部分でも今どのオブジェクトが選択されているのか確認することができます。オブジェクトの名前は自由に変更できますが、ここではCubeが選択されているのが確認できます。
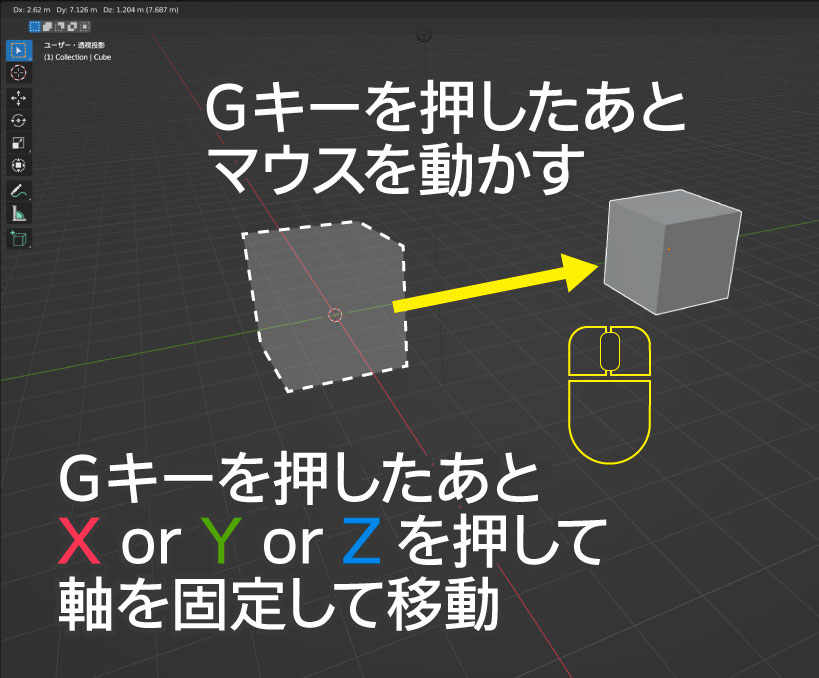
オブジェクトの移動
選択したあとに、「Gキー」を押してからマウスを動かすことで選択中のオブジェクトを自由に移動できます。
移動した先でマウスを左クリックすると、そのときオブジェクトがある場所に置くことができます。
さらに、「Gキー」を押したあとにXYZのそれぞれのキーを追加で押すことで、X軸・Y軸・Z軸に移動の方向を固定することができます。
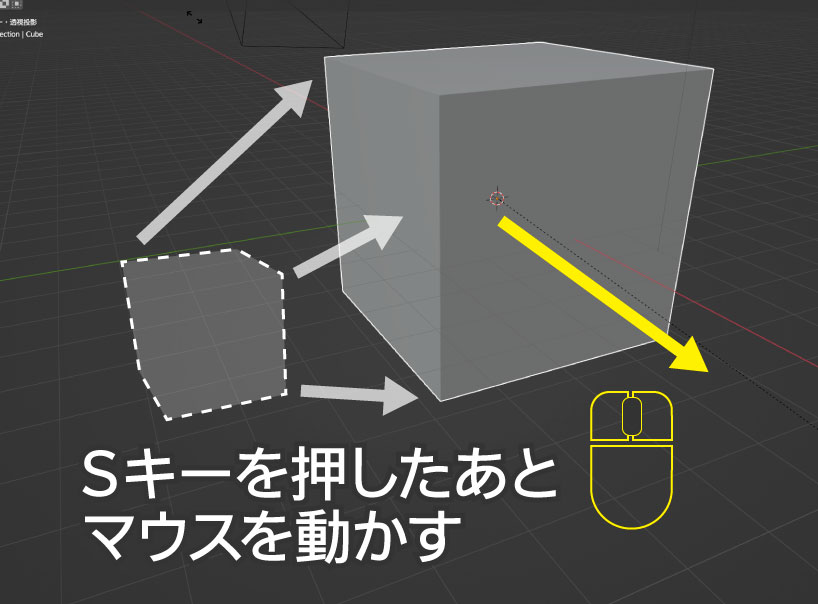
オブジェクトの拡大縮小
「Sキー」を押してからマウスを動かすと、オブジェクトを拡大縮小することができます。内側から外側に向かって動かすことで拡大。反対に内側に向かって動かすことで縮小できます。もう一度マウスの左クリックすることで大きさを固定することができます。
移動と同じようにXYZのそれぞれのキーを追加で押すことで、X軸・Y軸・Z軸に沿って拡大縮小することができます。
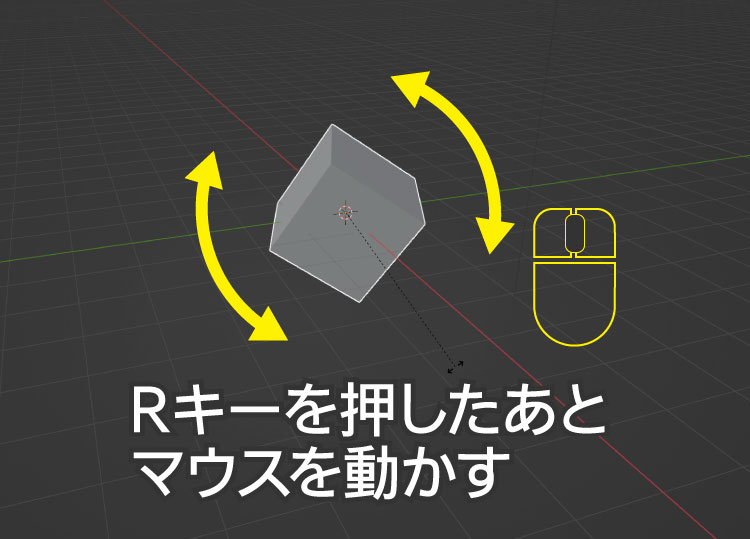
オブジェクトの回転
「Rキー」を押すと今度は回転ができます。もちろん「XYZキー」を使って軸を固定した状態で回転をすることもできます。
オブジェクトモードと編集モード

編集モード
いままで見てきたのが編集モードという状態で、もう一つ、オブジェクトを選択した状態で「Tabキー」を押すことで切り替えることができる、編集モードがあります。
編集モードはオブジェクトを構成する、頂点・辺・面という3つの要素ごとに編集をするモードで、「G・S・Rキー」を使った編集を頂点と辺、面のそれぞれに対して細かく行うことができます。
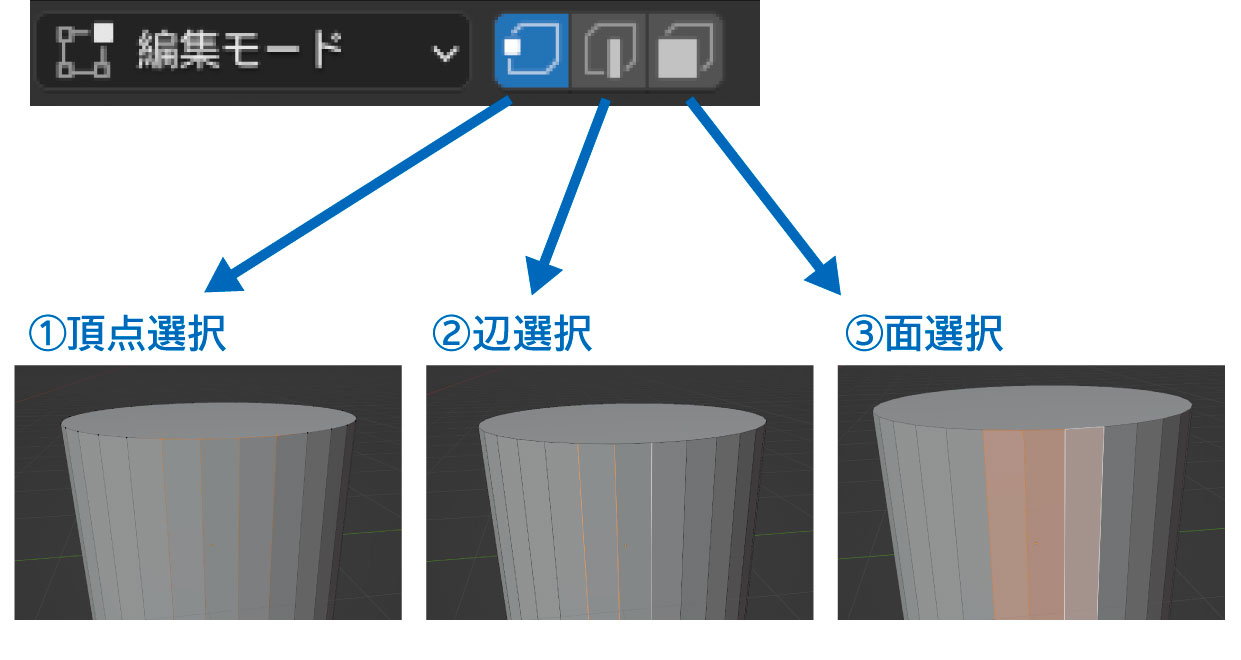
頂点、辺、面の選択は上部にあるアイコンで選択対象を選んだ上で、マウスの左ボタンで選択。「Shiftキー」を合わせることで複数同時に選択して編集をすることができます。

押し出し
編集モードでできる操作としては、「Eキー」を押すことで使える押し出し機能。面でも、辺でも、頂点でも選択したものを押し出しして、追加することができます。

面の差し込み
もう一つ、面を選択した状態で「Iキー」を押して、マウスを内側に向かって動かすことで面の差し込み追加ができます。
ここまでいくつかご紹介しましたが、はじめはどういった場面で使うか分からないと思います。でも今は大丈夫。どんな機能があるかをざっくり覚えておけば、作品を作っていく過程で理解していけばOKです。
操作を元に戻す
さらにここまで操作してきたところで、操作を間違えてもとに戻したいということがあるかと思います。
その場合は「コントロールキー+Zキー」を押すことで、もとに戻すことができます。さらに何回か押すことで、繰り返しさかのぼることができます。
オブジェクトモードに戻ってもう少しみてきましょう。

オブジェクトの複製方法
もう一度Tabキーを押して編集モードからオブジェクトモードに戻りましょう。
オブジェクトを選択した状態で、「Shiftキー+Dキー」を押します。すると全く同じオブジェクトが複製されます。
同じ場所に同じものが複製されますので、重なった状態となり、一見するとよくわかりません。
複製すると同時にマウスを動かすと移動ができるようになっていますので、少し動かして配置しましょう。
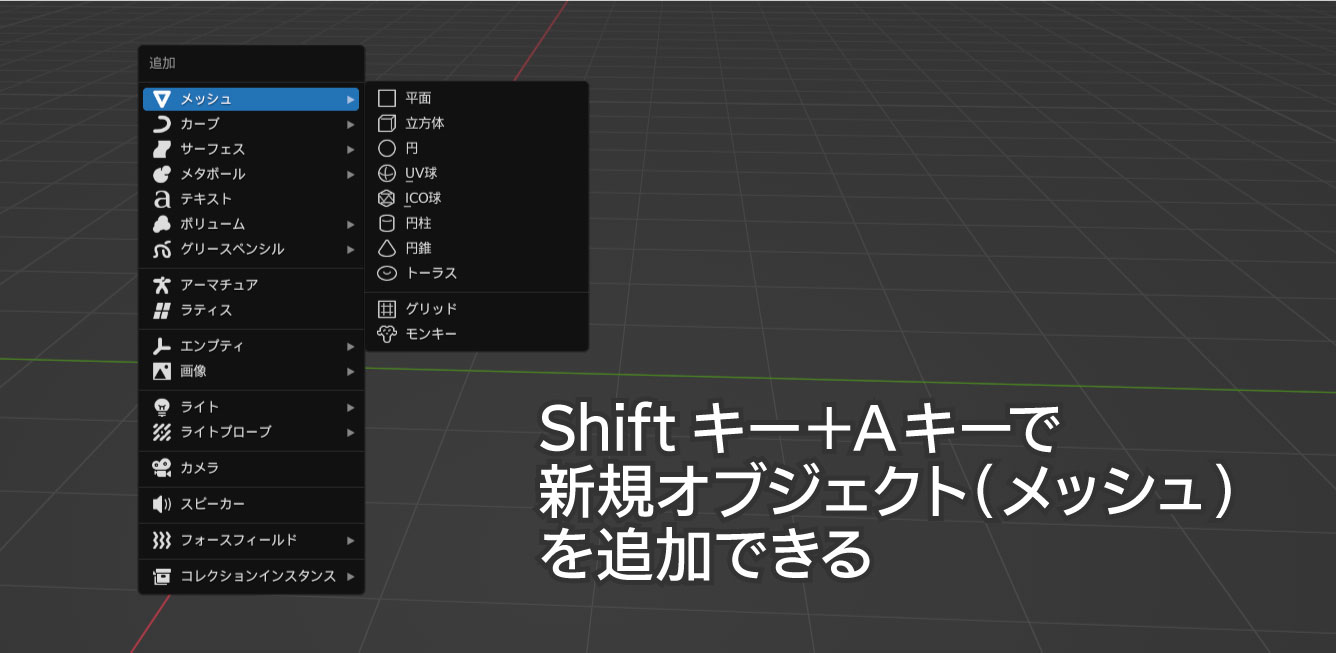
新しくオブジェクト(メッシュ)を追加する方法
「Shiftキー+Aキー」を押すことで、いろんな形のオブジェクトをシーンに追加することができます。
これから作りたいもののベースとなる形として、近いものを作りそこから加工して目的の形にしていきます。
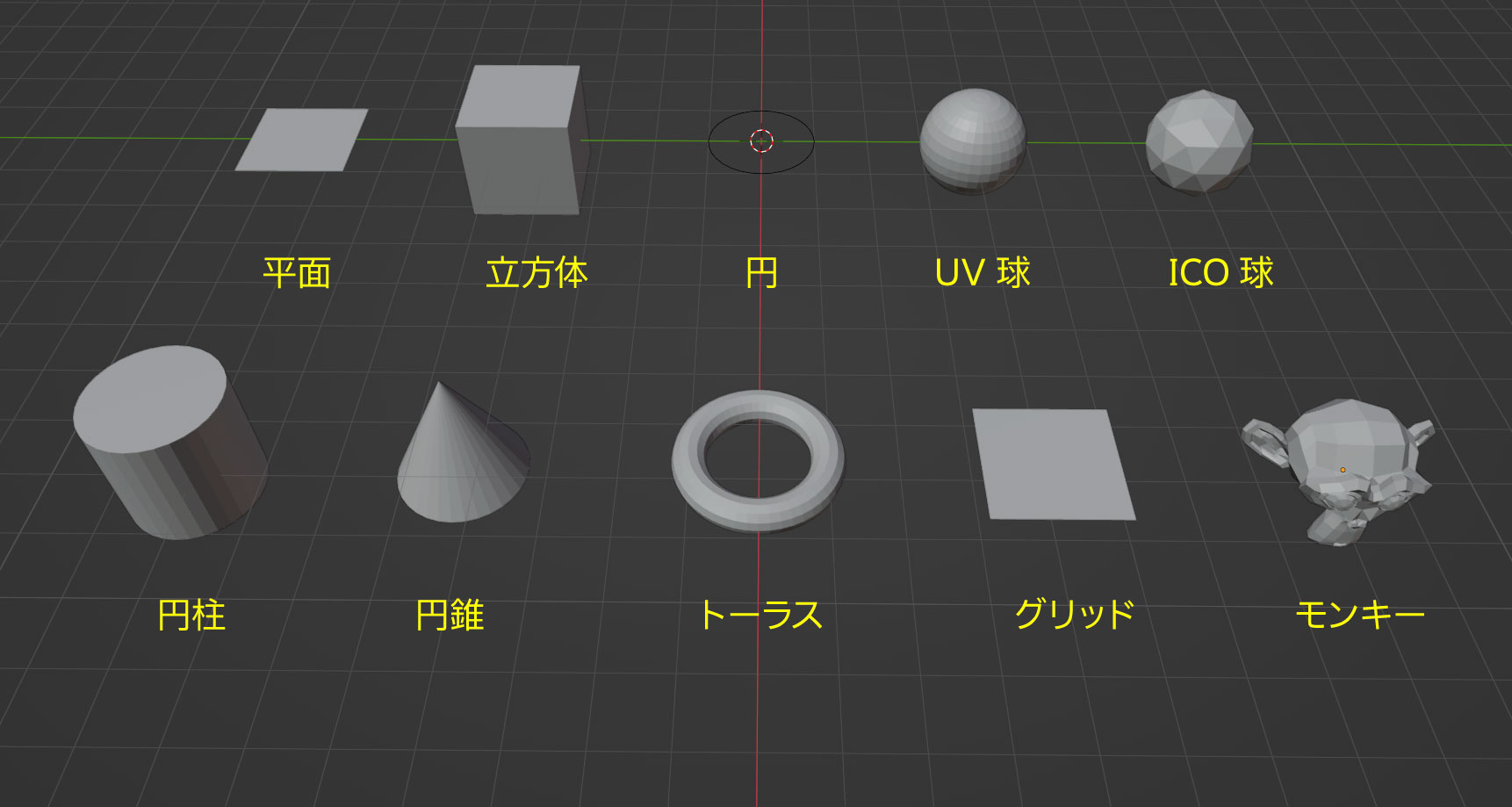
ショートカットキーから追加する方法と、画面上部にある追加メニューからも追加することができます。
ショートカットキーを忘れてしまった場合など、このように複数のアプローチが用意されているので、
どこから操作してもOKです。マウスをメニューの上に乗せるとそのツールのヒントやショートカットキーも表示してくれるので便利です。
オブジェクトの削除
複製したり、新しくオブジェクトを作ったりしていて、不要になったものがあったらDeleteキーで削除することもできます。
ざーっとBlender操作における基本をご紹介してきました。一度に覚えようとすると大変かもしれませんが、それでもこのくらいでOKです。
あとの機能などは作りながら覚えていけばOKかと思います。次の記事では実際に3DCGを作っていきましょう。



