無料のDTMソフトを使って、子供の音楽の見本を作ってしまおうという企画の後編です。

前回はStudio One Primeを使ってドレミファソラシドを打ち込んで再生してみるところまで進めました。今回は、その他の音符や繰り返し、テンポの変更など、ひととおり楽譜を再現し、最後に音声ファイルとして保存するまで行きたいと思います。
その他の音符を入力してみよう!

前回は4分音符を使っての入力でしたが、もちろんそれ以外の音符での打ち込みも簡単にできます。
Q(クオンタイズ)ボタンを押した状態で表示される、各種音符が並んでいる部分から好きな音符を選択します。するとピアノロールの上部にある目盛が変化します。その状態でペンツールを使いピアノロール上をクリックすると、目盛に合わせて選択した音符の長さで音が書き込まれます。
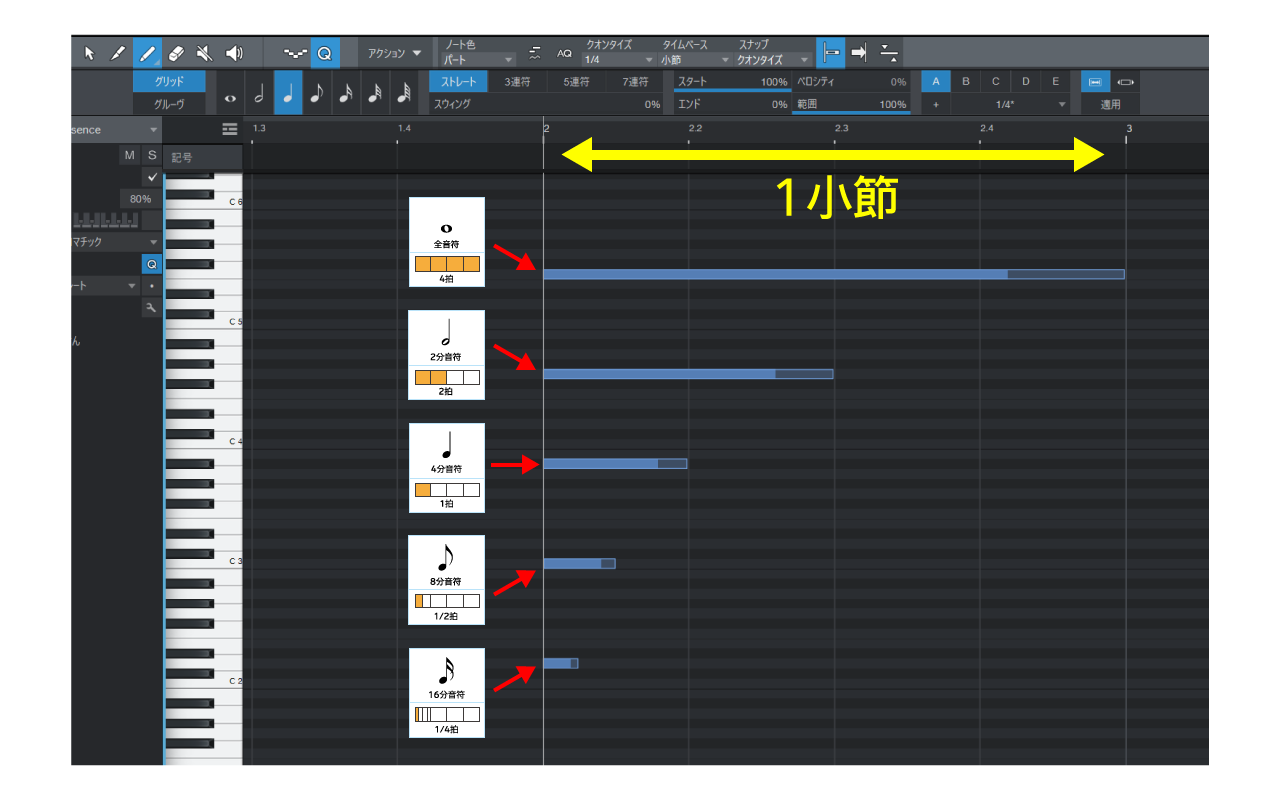
上部の目盛で、整数の間が1小節になります。その間に全音符から16分音符を並べると上の図のようになります。それぞれの音符の長さや読み方はこちら[打ち込み初心者なので今更ながら音符のおさらいしてみた]の記事を参考にしてください。

3連符や付点を付けることも可能です。連符は音符ボタンの右側から、付点は鍵盤の左側に「・」ボタンがあるので、押した状態(色がついた状態)でペンツールを使ってください。
拍子を変更してみよう!
楽譜通りに打ち込みをしていく前にもう一つ。拍子を変更してみましょう。今回は初期設定のまま4分の4拍子でファイルを作成しているので、これを変更してみます。
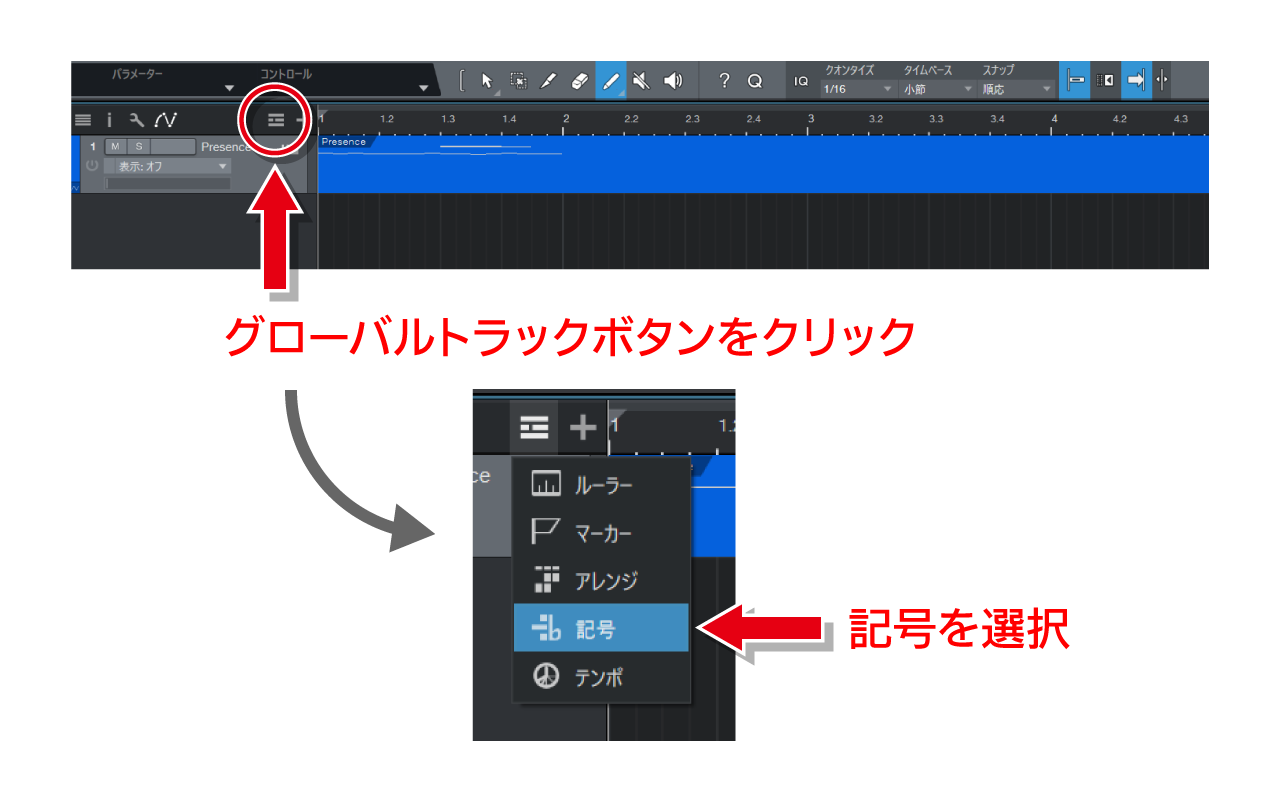
まずはトラックの上部にあるグローバルトラックマークをクリックします。するといくつか出てくる項目の中から記号を選択します。
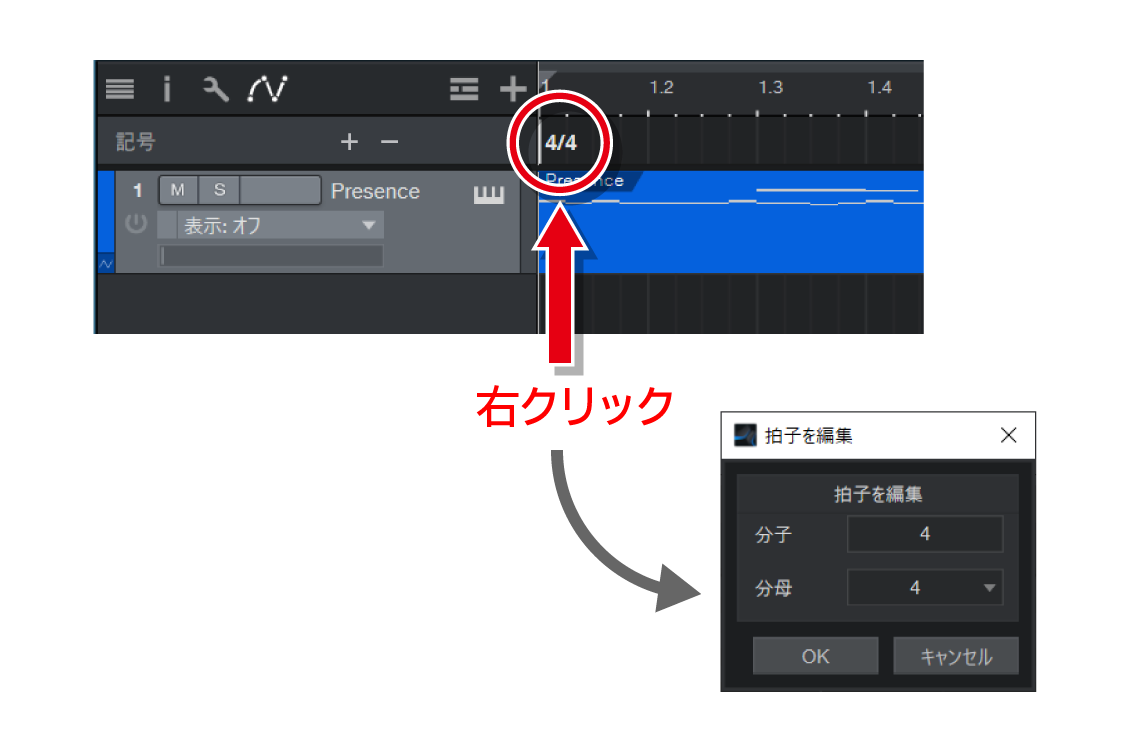
出てきた記号トラックに表示されている、4分の4拍子の拍子記号を右クリックして、拍子を編集します。今回は4分の2拍子にしました。拍子記号を右クリックして編集ができ、何も表示されていないところでクリックすると拍子を挿入することができます。曲の途中で変調することができます。
テンポも変更してみよう!
さらにテンポも変更してみましょう。初期設定のまま120になっているので、ここを84にしてみます。
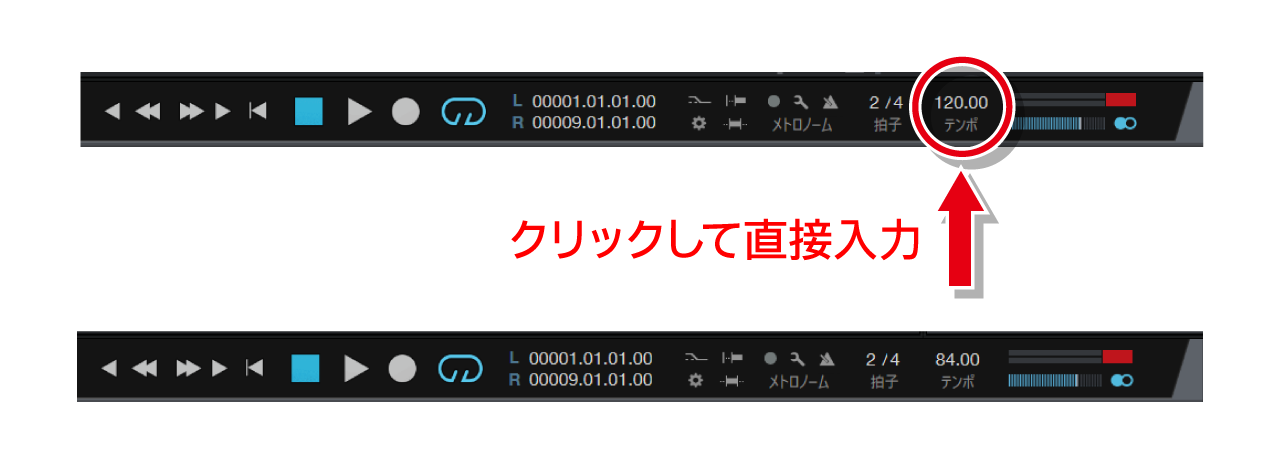
下の再生ボタンなどが並んでいる部分で、カタカナでテンポと書いてあり、現在の120.00と表示されている部分をクリックします。すると青く選択状態になるので、直接テンキーなどで数字を入力して変更します。
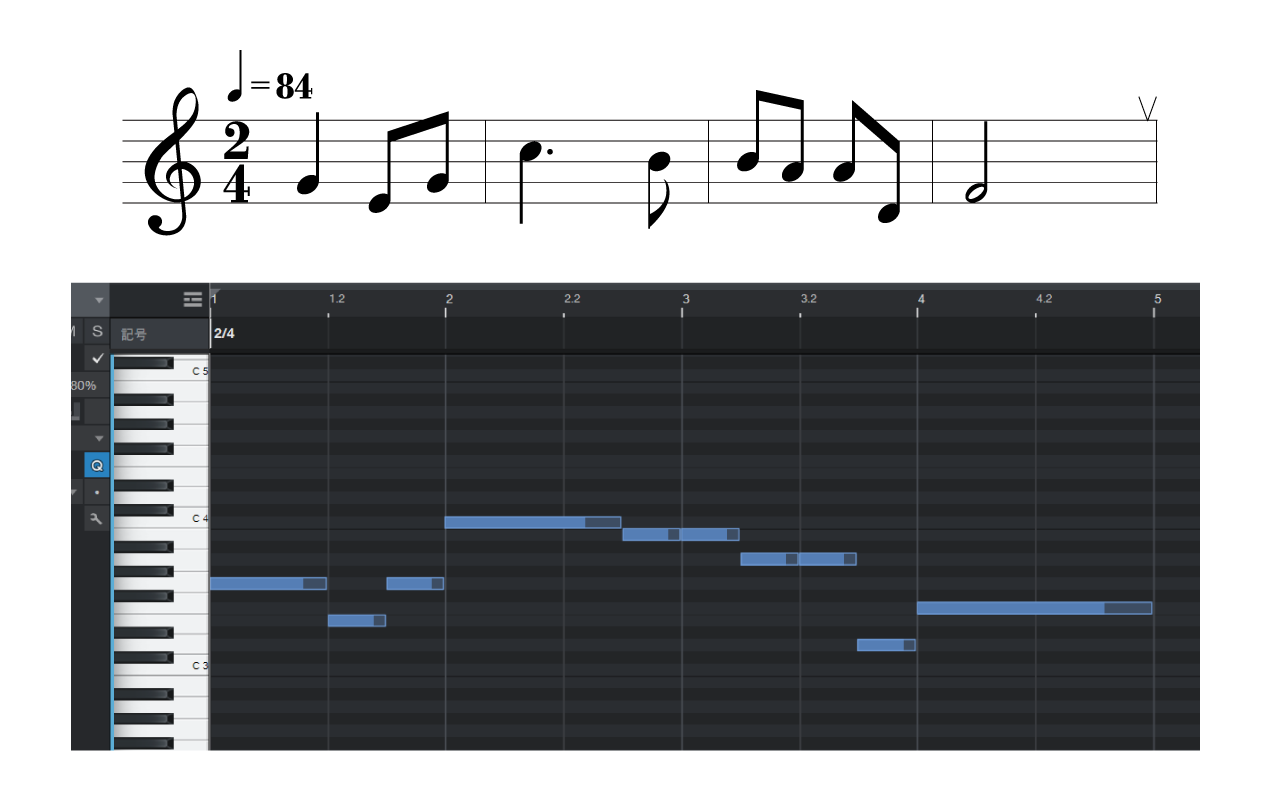
試しに4小節分楽譜通りに打ち込んでみました。上のパレットで音符を切り替えながら、付点も使って、ペンツールを使ってポチポチするだけで出来上がります。
出来たら、おかしいところが無いか再生して確認してみましょう。再生してみると間違っているところはなんとなく違和感のある音に聞こえてくると思います。音符を消すにはもう一度マウスを近づければ、消しゴムのアイコンに変化して、クリックで簡単に消すことができます。
音の強弱を付けてみよう!
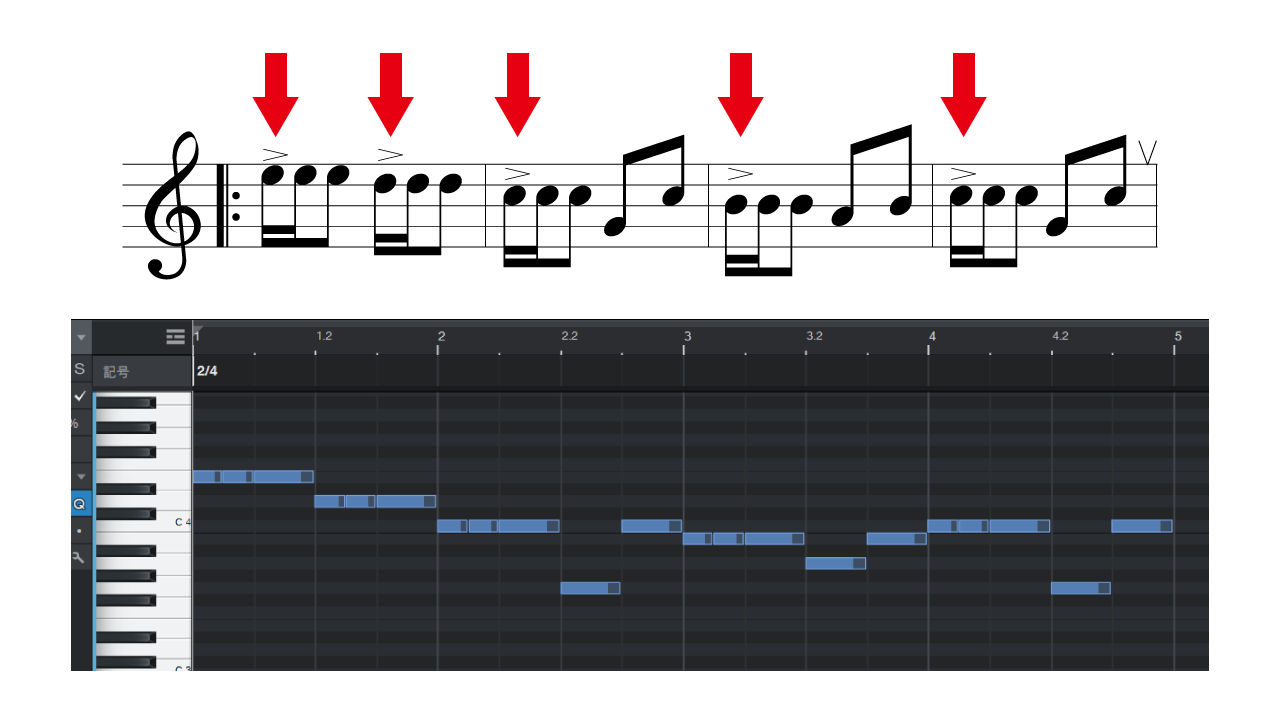
また別の楽譜を打ち込みしてみました。音符は並べられましたが、この楽譜には赤い矢印を付けたところにアクセント記号が付いています。同じ音を繰り返すときに、一番はじめの部分を強く演奏するのですが、DTMソフトで音の強弱を表現するにはベロシティという機能を使います。
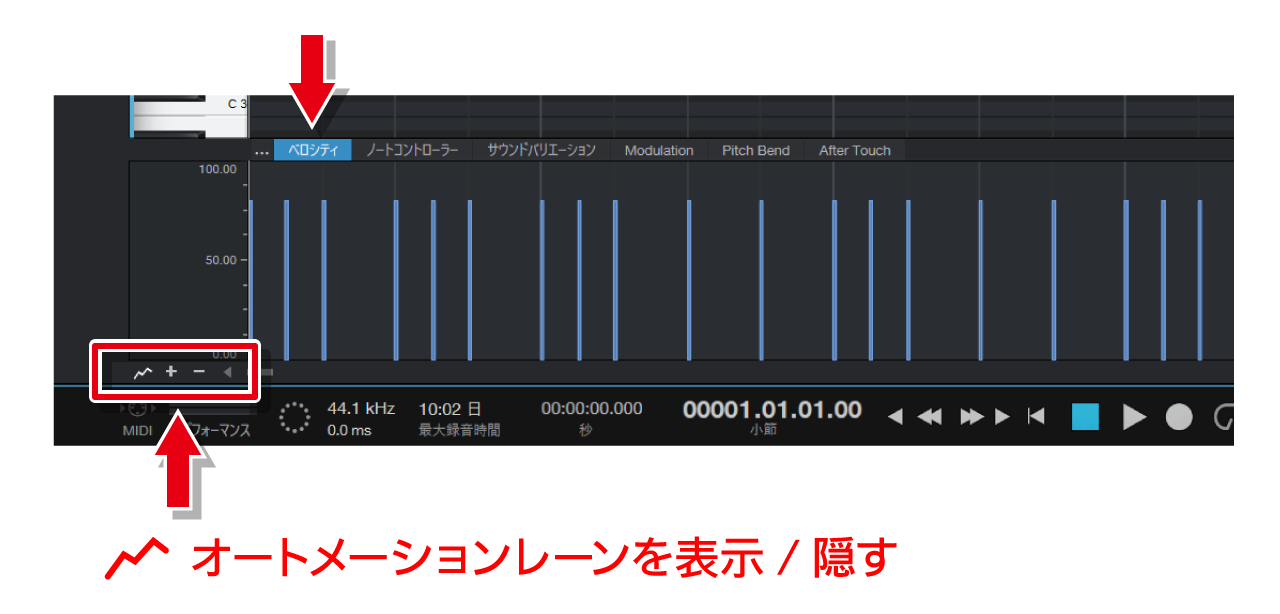
ピアノロールの下の部分、波々になっているボタンでオートメーションレーンを表示させます。さらに上部の項目からベロシティを選んでください。もし、オートメーションレーンのボタンを押して何も表示されなければ、右側の+をクリックしてください。
ベロシティを表示させると、ピアノロールにある一つ一つの音符ごとに、それぞれ一つの縦棒が並んでいると思います。この棒の長さがその音をどの程度の強さで鳴らすかを表しています。
強さは0から100まであり、初期設定では80に設定されており、ペンツールで並べたすべての音符が80になっています。これを使い、楽譜のアクセント記号に合わせて強弱を付けてみましょう。
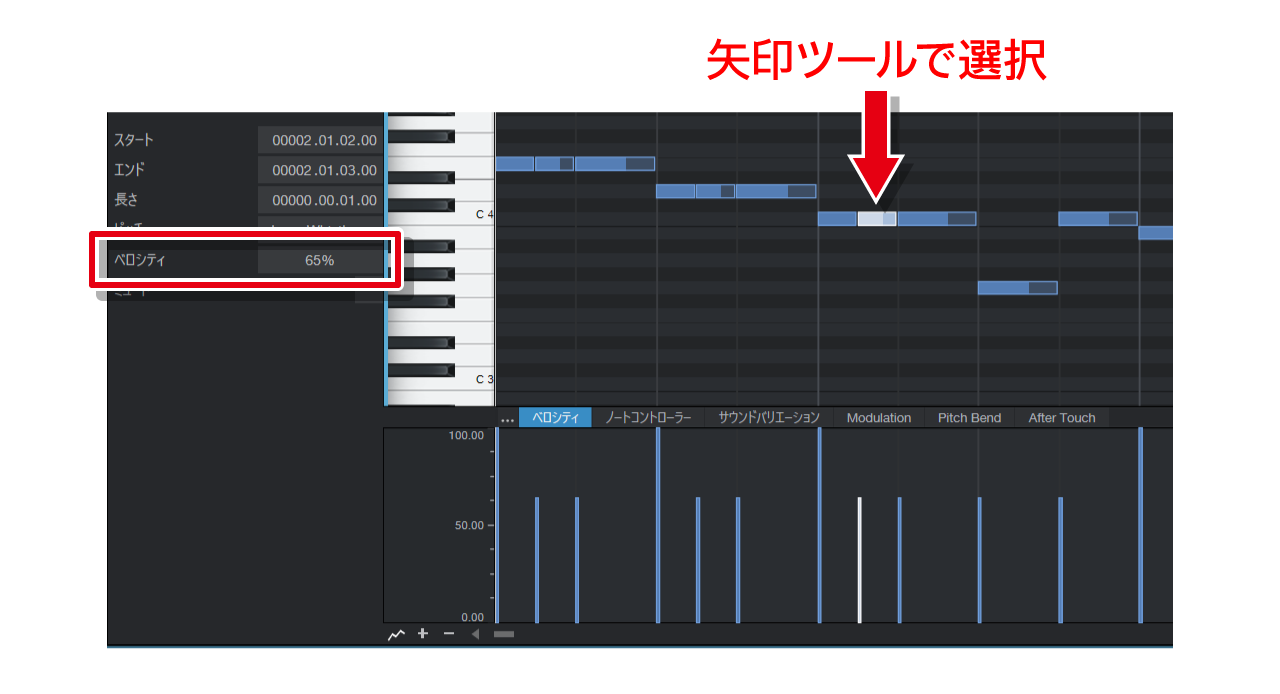
ベロシティの値を変更するには、下の縦棒を直接矢印ツールでドラッグして上下します。
正確な値を入れたい場合には、縦棒をドラッグをしながら選択して白くします。鍵盤の左側にベロシティの値が%で表示されるので、直接任意の数字を入力して設定します。
また、同じタイミングで音符を置いている場合には、縦棒を選択すると一緒に選んでしまいますので、ピアノロールにある音符を矢印ツールのクリックで選択後、ベロシティの値を変更します。
今回ははっきりと強弱の差を付けたいので、アクセント記号のあるところは100%に、それ以外のところは少し下げて65%にしてみました。同じ値にする場合には、下の縦棒をShiftキーを押しながら選択すると一気に選ぶことができます。
繰り返しなどの編集をしてみよう!
一通りマウスでポチポチしつつ打ち込みができるようになりました。ただ、楽譜を眺めていると全く同じ小節があったり、ほとんど同じで少し変えればOKというパターンがあったり。
長い曲を打ち込んでいこうとすると、とても大変です。そこで今度は、マウスでポチポチ打ち込んでいく以外の編集方法をみていきましょう。
小節を複製して編集
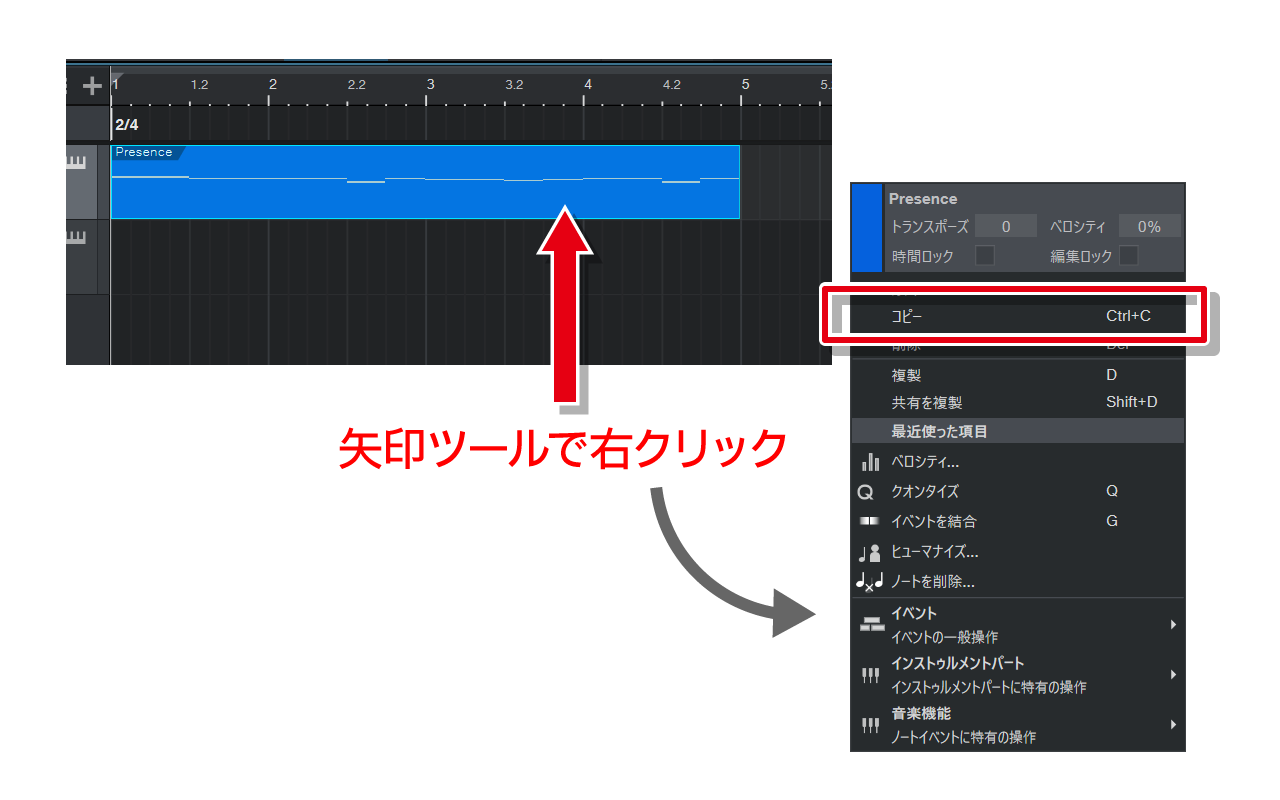
まずは全く同じものを複製する方法。手順は簡単。コピーしてペーストです。
コピー元となる小節を上のトラックビューからコピーします。トラックビューに並んでいる青い帯をイベントと言いますが、これを矢印ツールで右クリック。出てきたメニューからコピーを選びます。ショートカットの[ Ctrlキー + C ]でも構いません。

次にペースト先ですが、トラックビューの上に数字の目盛りが並んでいる、時間ルーラーの上でクリックします。今回は4小節目の終わりでクリックしました。すると細い線がその場所に移動してきます。これが現在の再生位置を表す線です。
先程と同じく、ペースト先を線で指定した後に、何もないところで右クリックして、出てきたメニューからペーストを選びます。すると全く同じ4小節がすぐ後に複製されました。
好きな所を分割して編集
まとめて打ち込みをすると、いくつかの小節がひとまとまりになりますが、ここから一部分だけ複製したい。さらに別の場所へ移動したい。そんなときには分割ツールを使います。
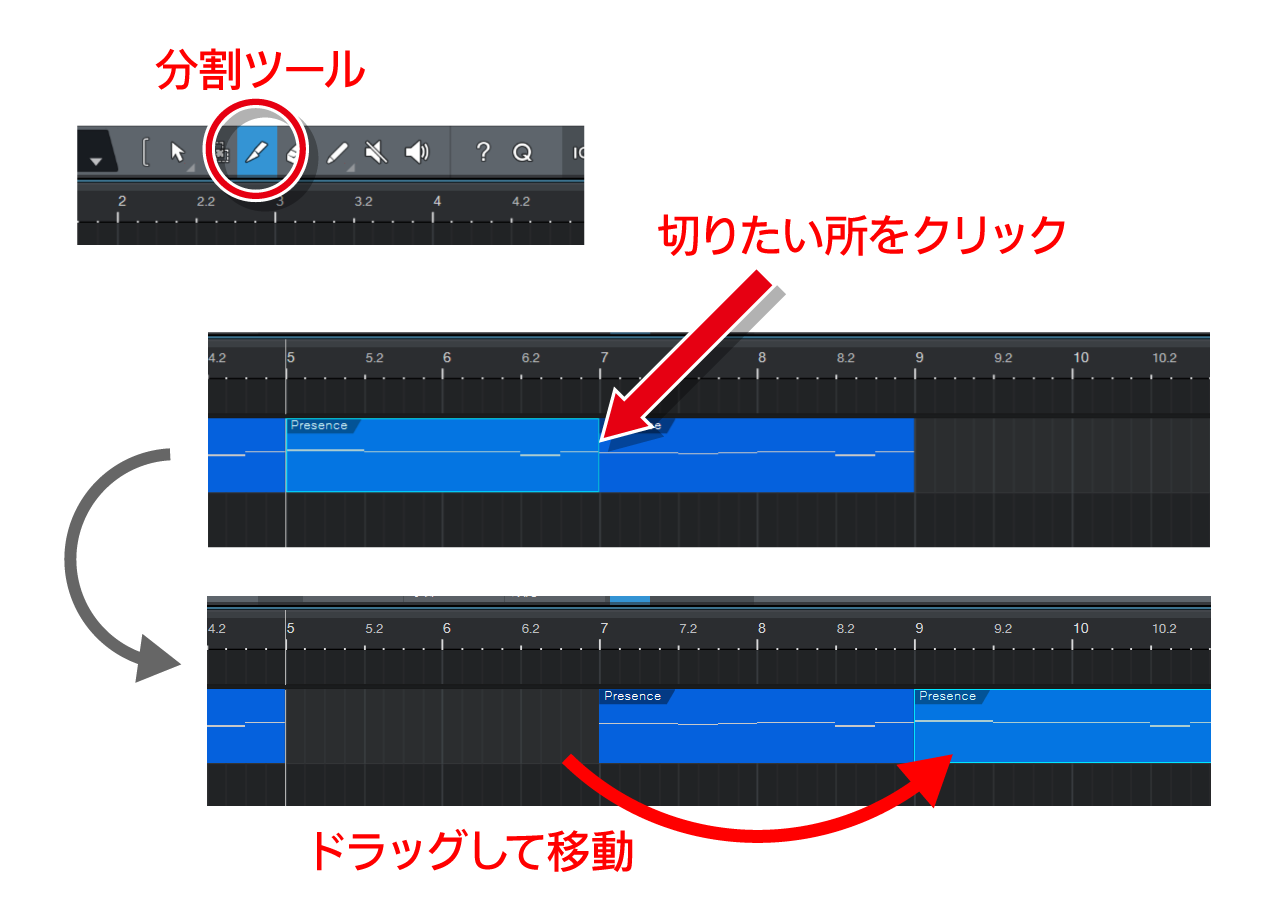
上部にあるナイフのような形をした、分割ツールに持ち替え、時間ルーラーを参考にイベントをクリックします。するとクリックした場所で分割されます。分割したものは矢印ツールでドラッグして好きな場所へ移動することが出来ます。
移動した後には、元の場所がポッカリと空いてしまいますが、それ以降のイベントを選択し、ドラッグ移動で前に詰めてしまえばOKです。
ぴったりな音色をセレクトしよう!
音を並べたり、切ったり貼ったりで曲が形になってきました。再生ボタンを押して全体を聞いてみましょう。
初期設定のままだとピアノの音で再生がされると思います。DTMソフトではピアノはもちろん、ありとあらゆる楽器を使った曲を作ることができます。今度は音色を変更してみましょう。

音色を変更するには、トラックビューの左側にあるパネルから、鍵盤のアイコンをクリックしてインストゥルメントエディターのウィンドウを開きます。
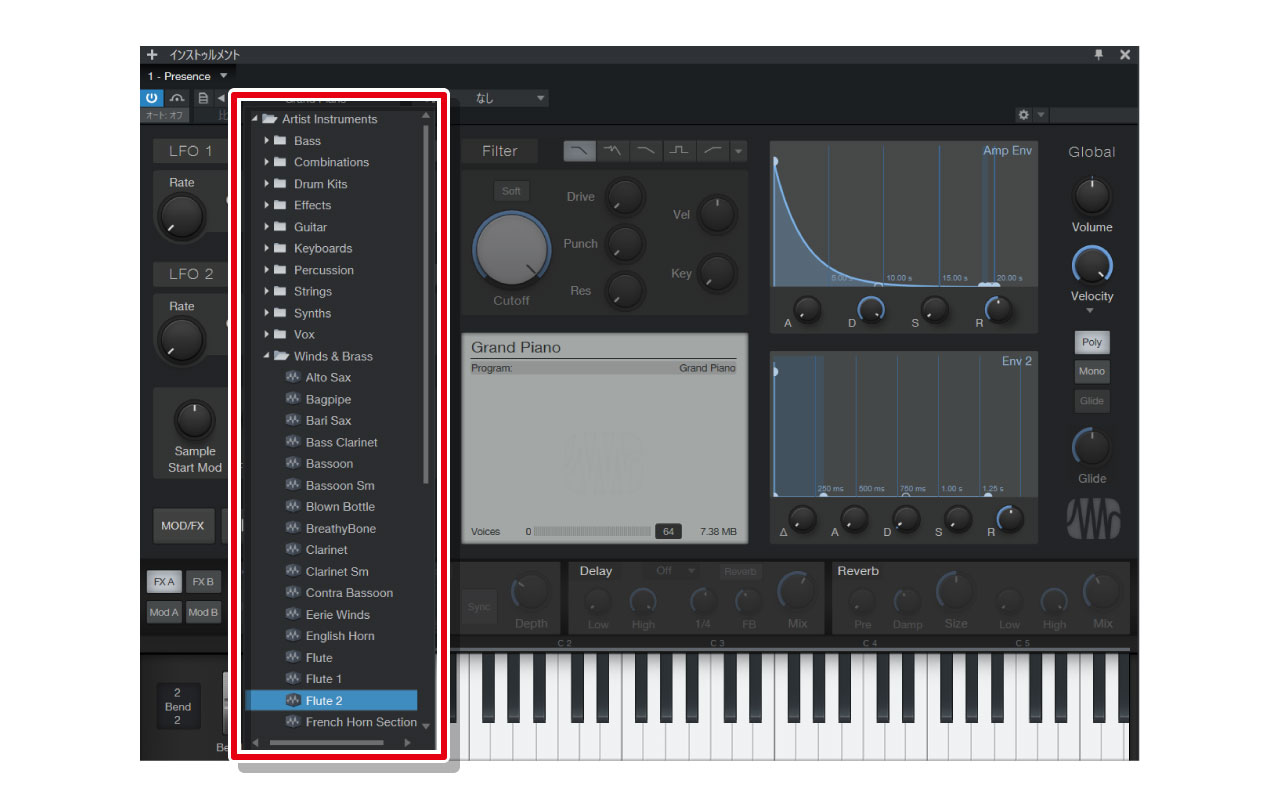
エディターウィンドウの左上の方、現在Grand Pianoと表示されている部分をクリックしてメニューを開きます。自由に選び、再生ボタンを押して試してみてください。
ここではリコーダーの音色が見つからなかったので、近い音色のWinds&Brassの中に入っているFlute2にしてみました。
最後にMP3の音声ファイルとして出力しよう!
最後に完成した曲を汎用の音声ファイルであるMP3として出力してみましょう。今のままだとStudio Oneの中でしか再生ができません。これを他のソフトで利用したり、単体で再生したりできるようにします。
書き出しの準備として、どこからどこまでを書き出すかを決める必要があります。ここでは分かりやすいループ間を使用します。ループ間は曲の中で範囲を指定するもので、再生時にも一定区間を繰り返し再生することができます。
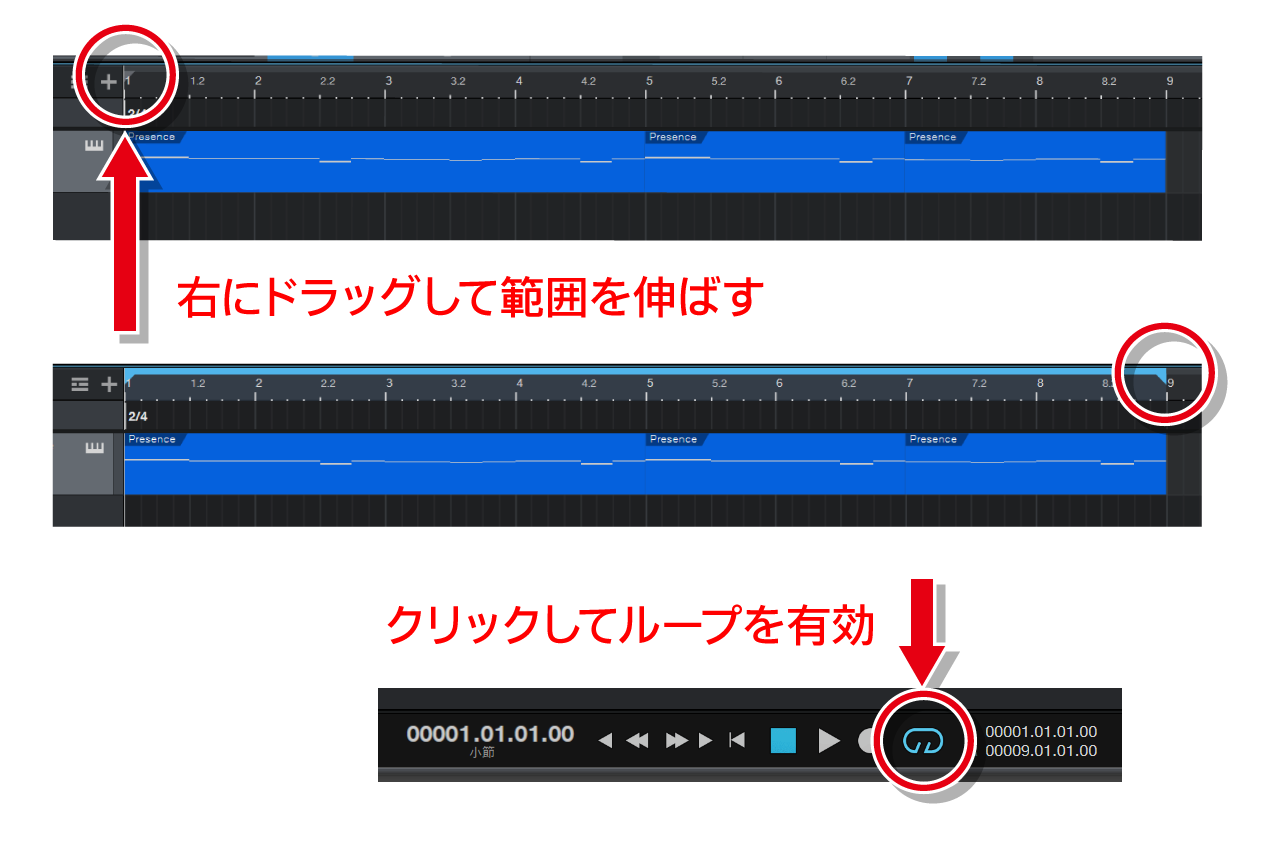
トラック上部の時間ルーラーの左側から右方向に向かってドラッグします。この時、作った曲がすべて収まるようにしてください。前後の無音部分を作る場合には少し長めにします。
さらに再生ボタンの右にあるループマークをクリックすることで、ループが有効になります。
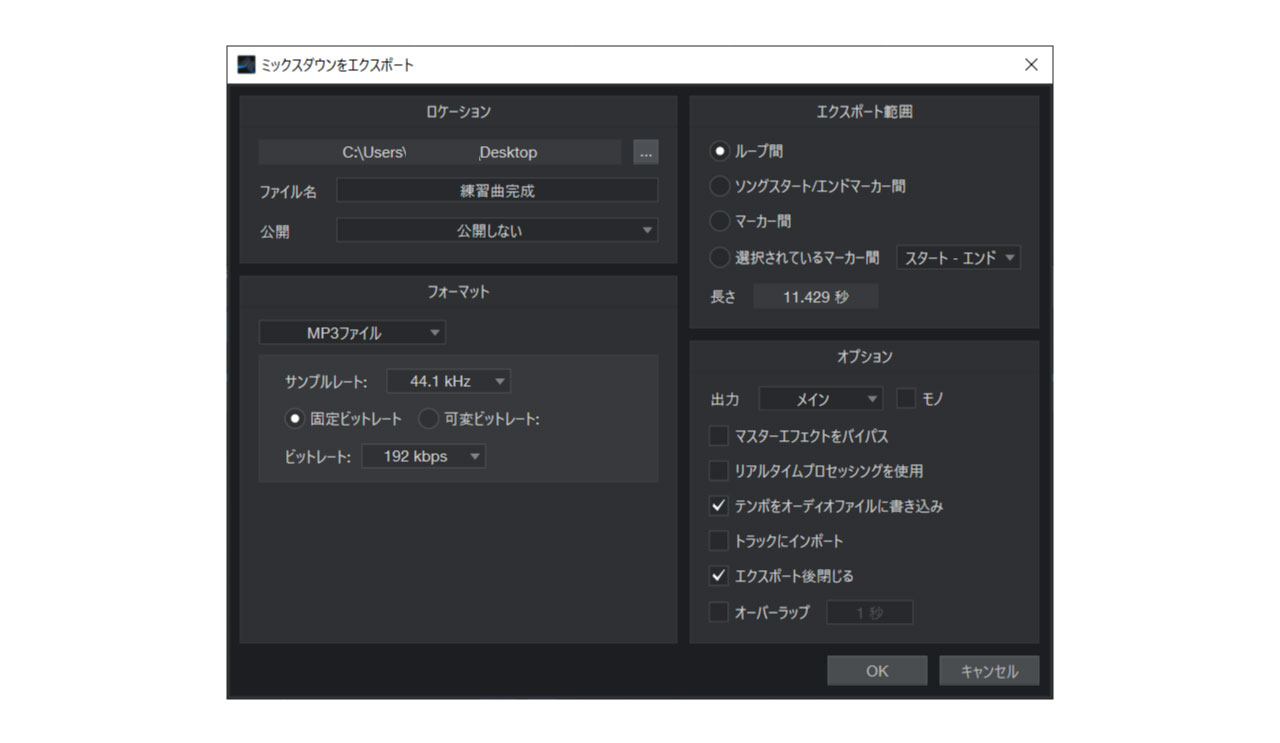
書き出しは、ソフト上部に並んでいるメニューの中からソング > ミックスダウンをエクスポートを選択します。すると上のようなウインドウが立ち上がります。
ロケーションに保存先やファイル名、フォーマットをMP3ファイルにして、音質を示すビットレートは192kbpsにします。エクスポート範囲をループ間にして、その他の項目はそのままOKを押します。
すると指定した場所にMP3ファイルが保存されますので、ダブルクリックして再生してみましょう。通常はWindows Media Playerなどが起動して再生することが出来ました。
お疲れさまでした!ここまでで、一通りの簡単な曲でしたら打ち込みをすることができると思います。音声ファイルができれば子供の楽器の練習も出来ますね!
さらにトラックを追加して色んな楽器で演奏させるなど、好きな曲を打ち込んだりして楽しんでみてください。



